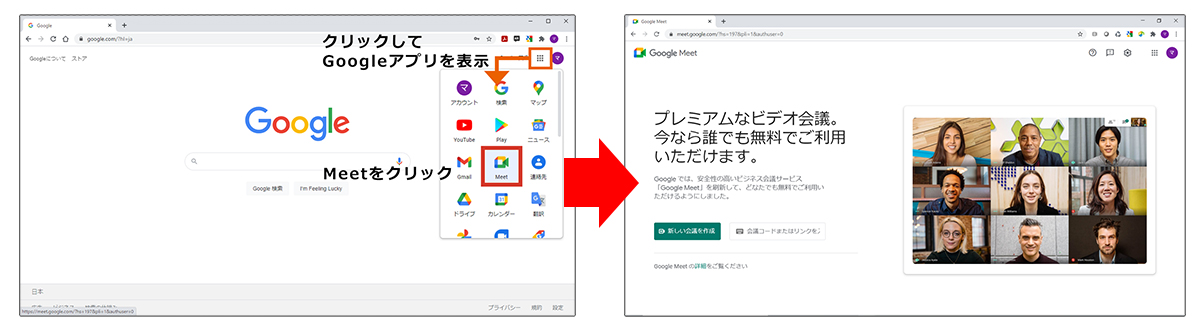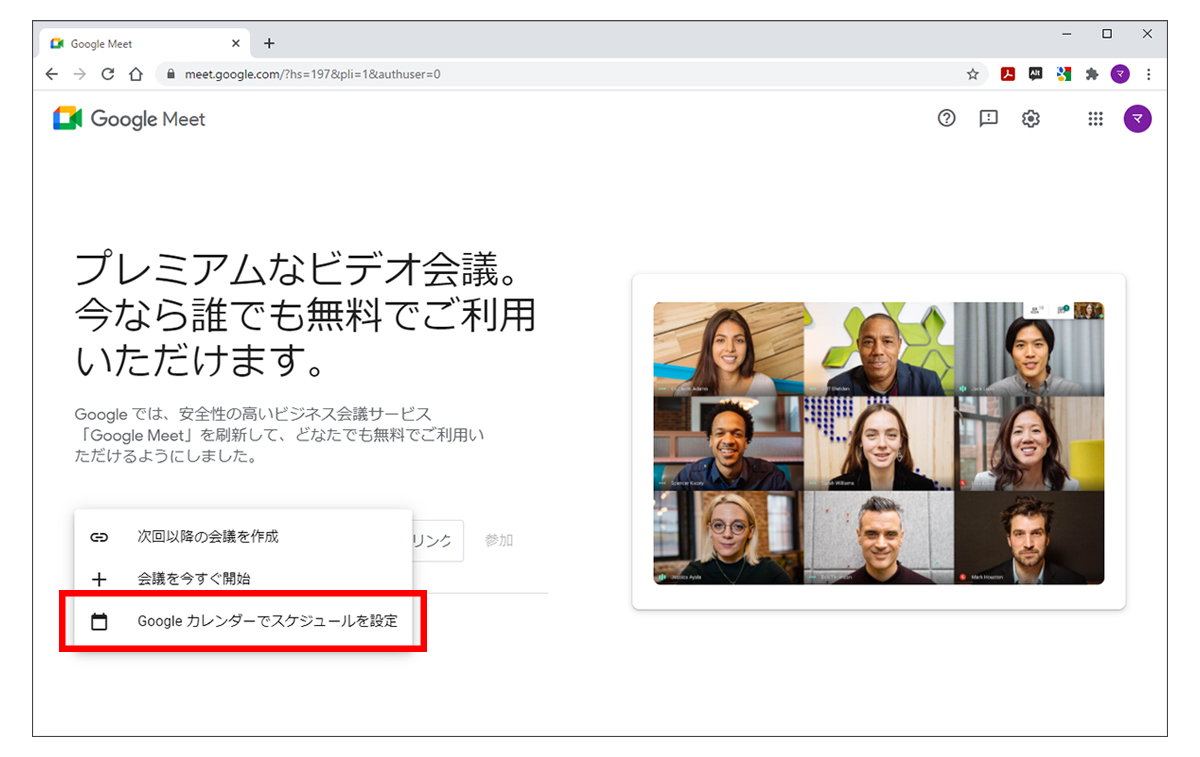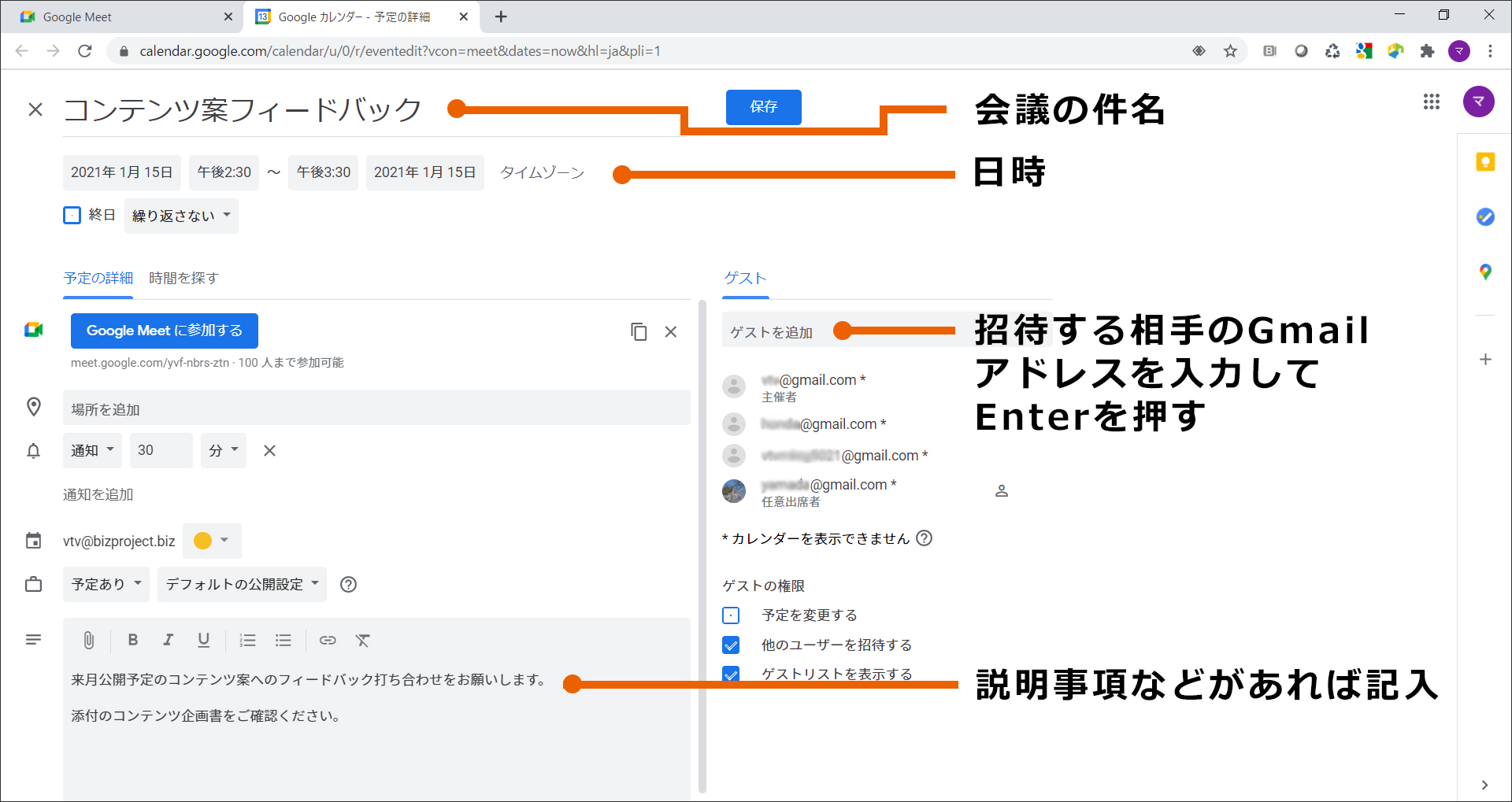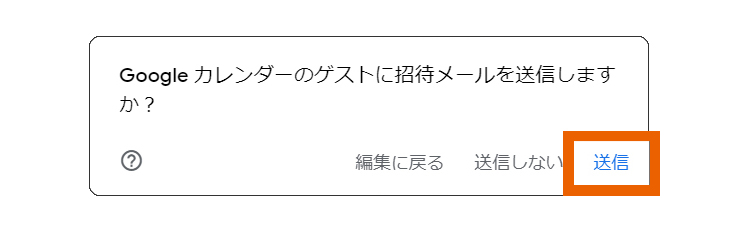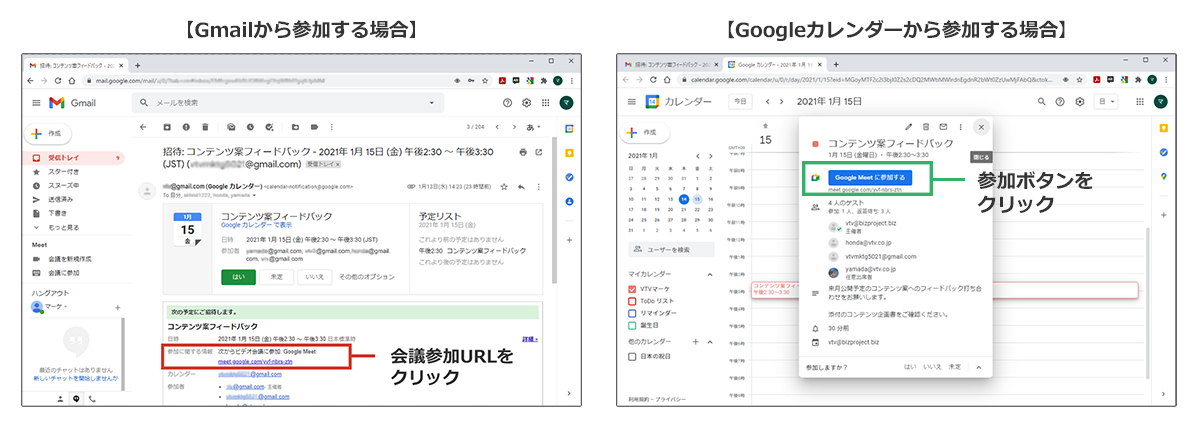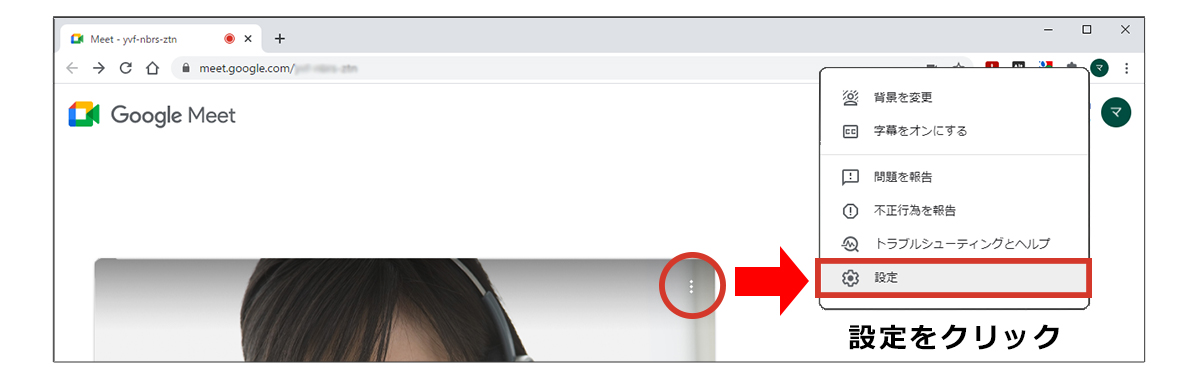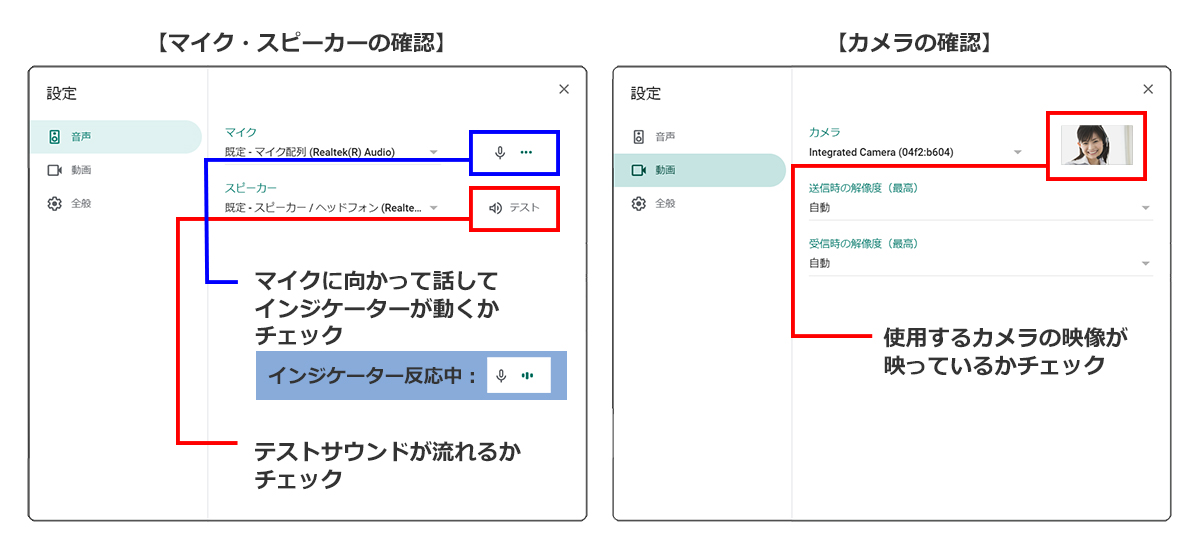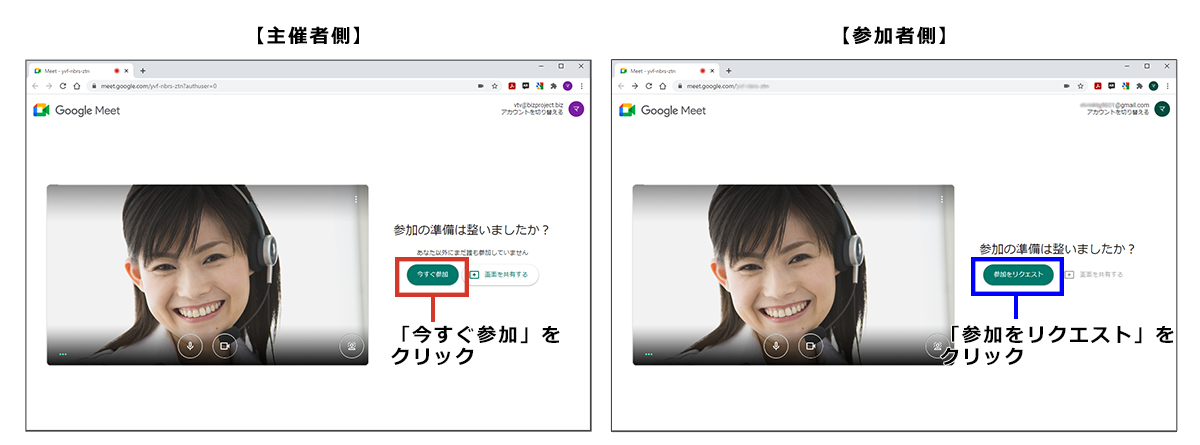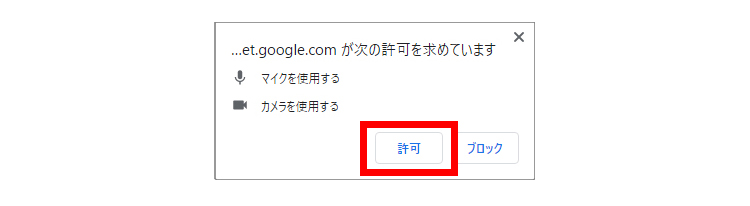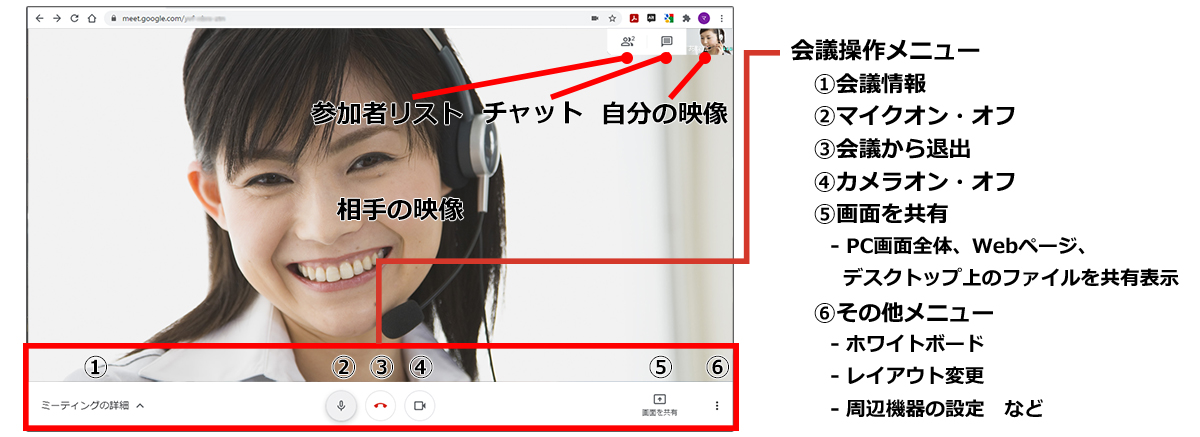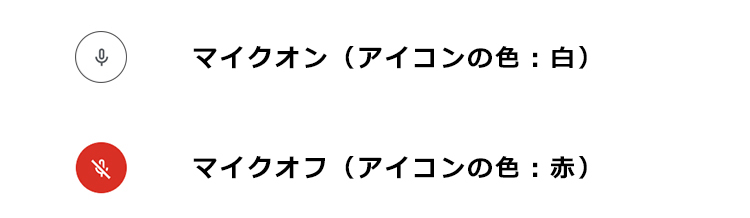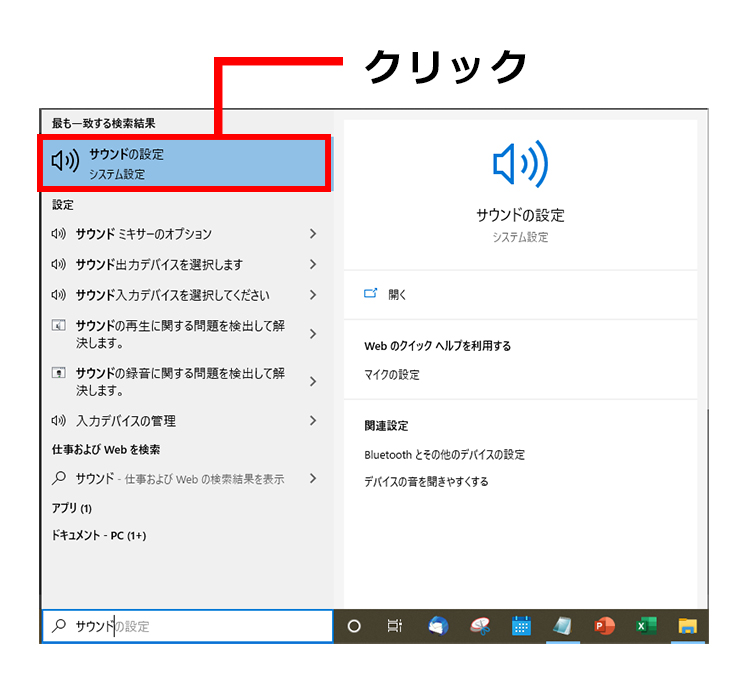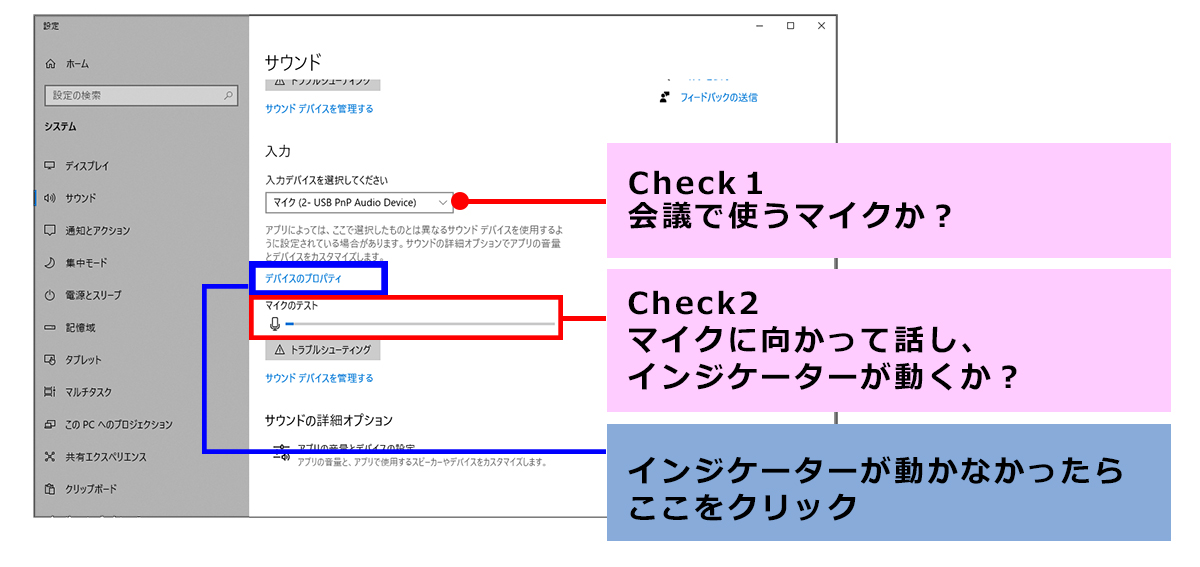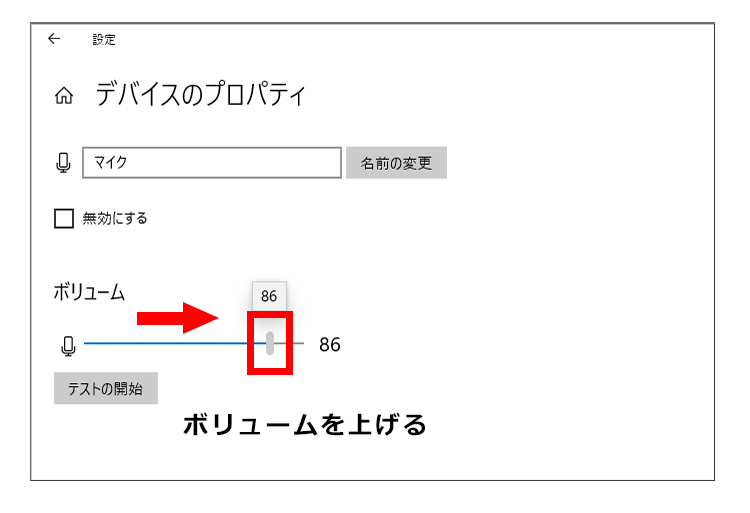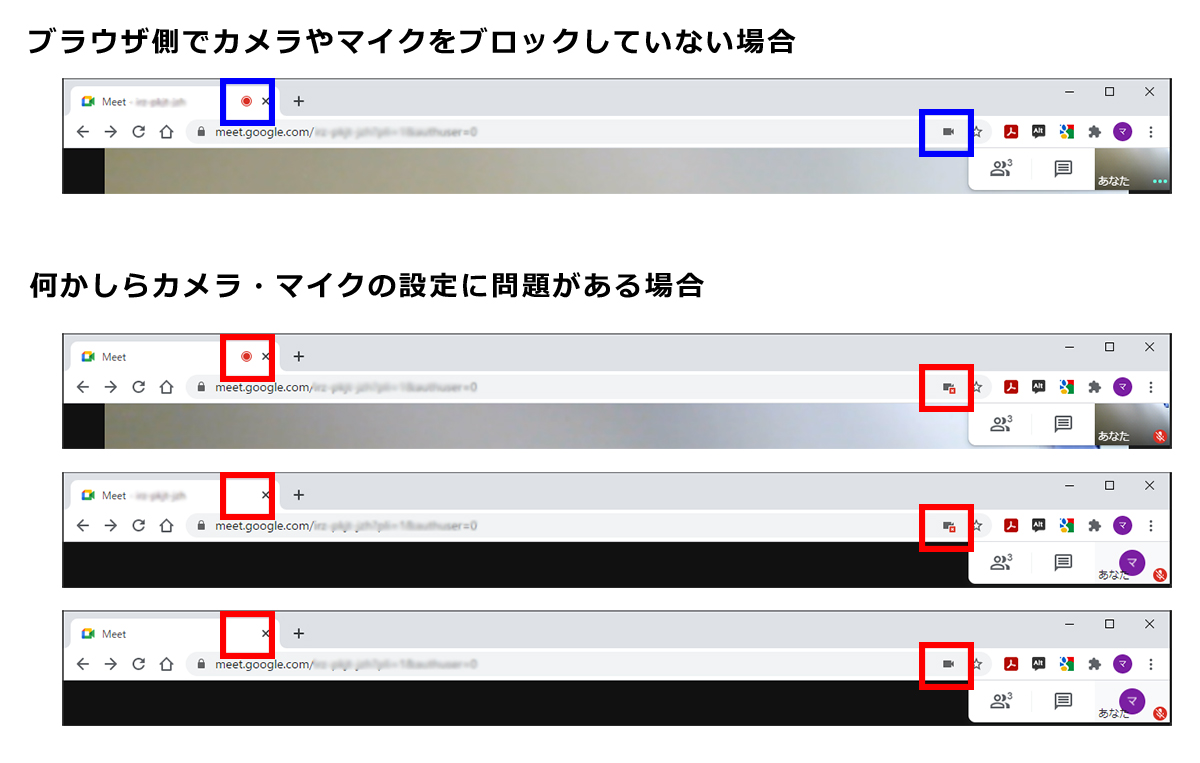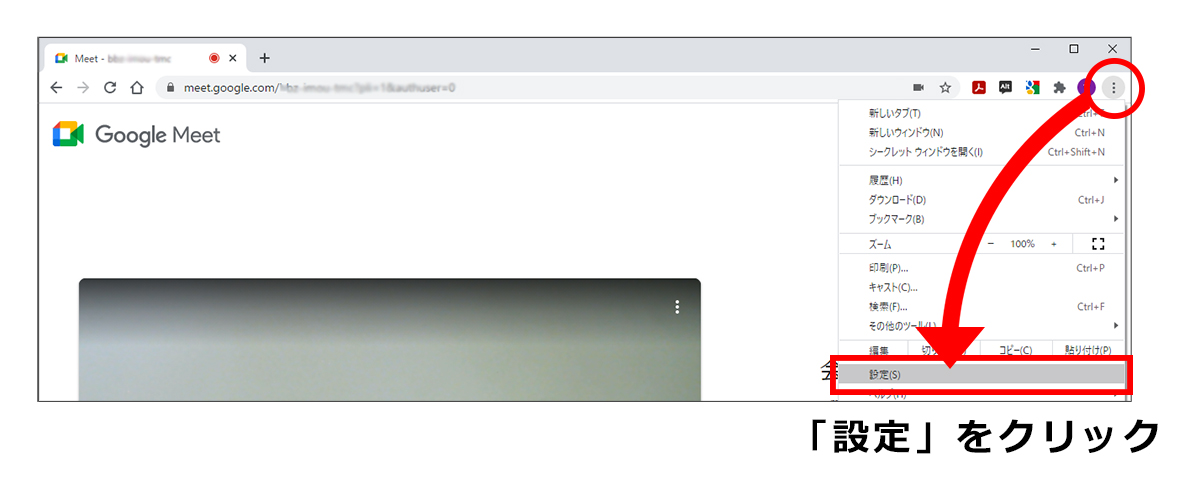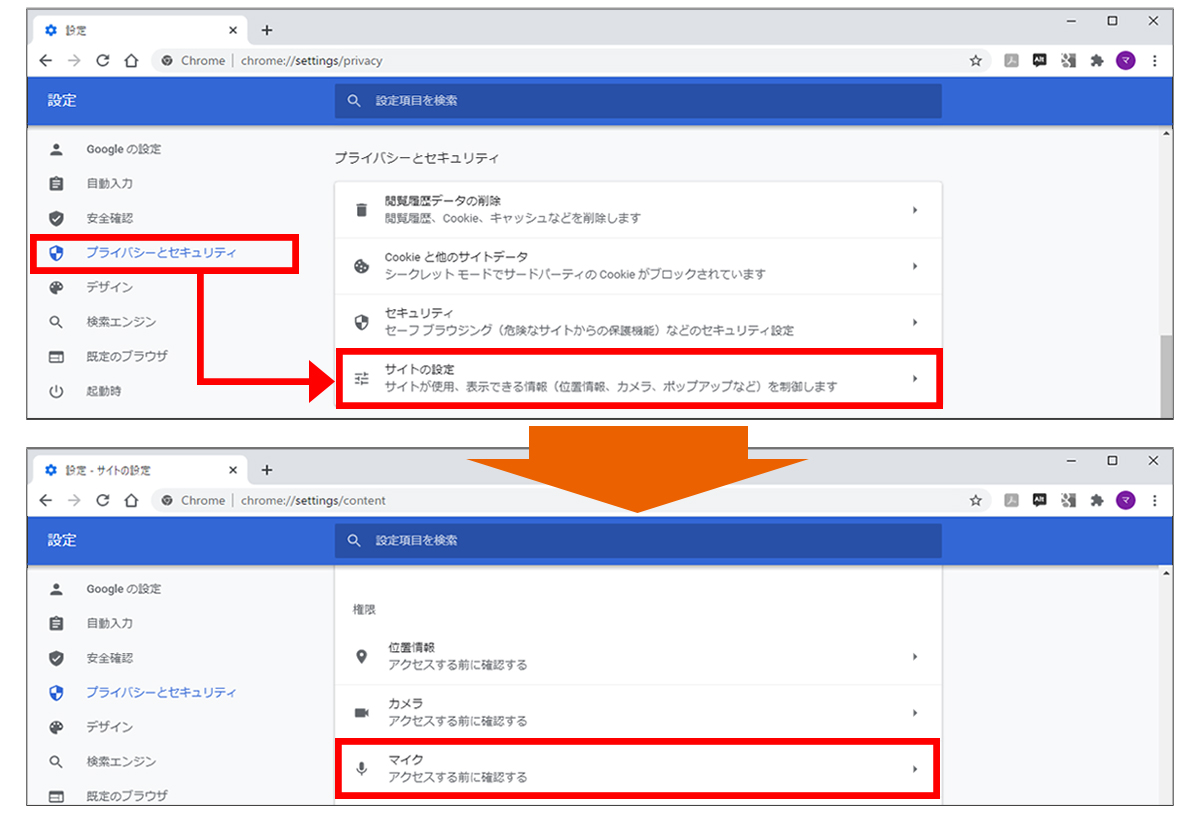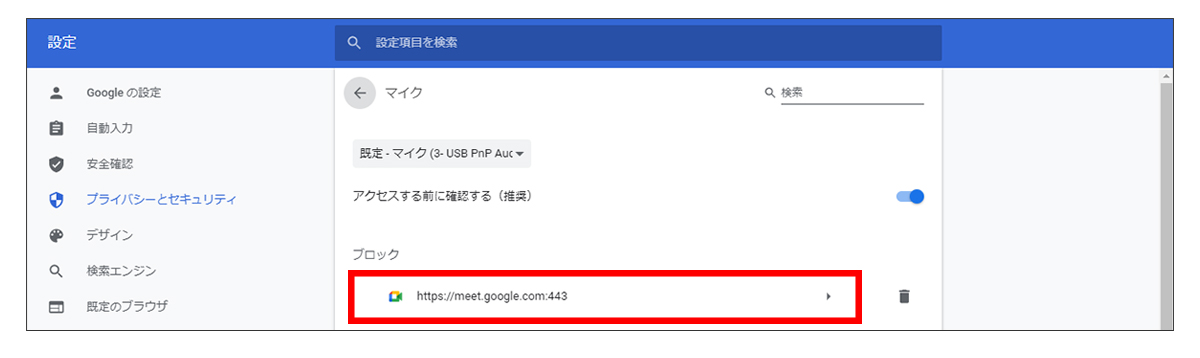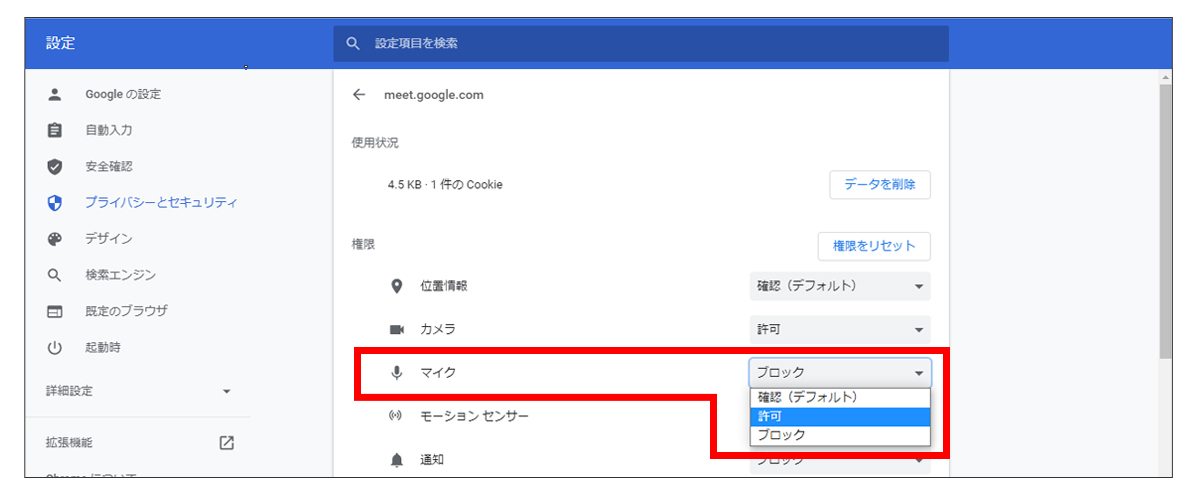テレワークが普及し、今やビジネスツールの定番といっても過言ではないオンライン会議。
現在は、無償のものから有償ものまで企業・組織や用途によって、使用されているサービスもさまざまです。
ここでは、ZoomやMicrosoft Teamsに並び利用者数を伸ばし続けている「Google Meet」に焦点をあてて、基本的な使い方や、利用中に起こりがちなトラブルやその対応方法をご紹介します。
1. Google Meetとは
Google Meetは、Google社が提供するオンライン会議サービスです。Googleアカウントを持っていれば、誰でも利用することができます。
有償アカウントと無償アカウントでの提供があり、無償アカウントユーザーでも、最大100名の複数ユーザーでのオンライン会議を最長60分開催できるほか、チャットや画⾯共有などの機能が利用可能です。
※ 有償アカウント・無償アカウントで、利用できる機能の範囲は異なります。
2. Google Meetの使い方
Google Meetは、PC・タブレット端末・スマートフォンで利用することができます。
ここでは、Webブラウザでの利用が可能かつ、ビジネス用途にも向いているPCでの使い方をご紹介します。
2.1 必要なもの
- PC
- Google アカウント
- Webブラウザ(Chrome、Firefox、Edge、Safari)
- インターネット環境
- Webカメラ、ヘッドセット
- ※ カメラやマイクが内蔵されているPCを利用している場合は不要です。
2.2 会議の予約 / 招待をする
Google Meetでの会議開催方法は、主に3通りあります。
- 会議URLを発行・コピーして、会議参加者にメールなどで案内する。
- 会議を開催し、開催中の会議への招待メールを他の参加者に送る。
- Googleカレンダー上で会議のスケジュール・招待をする。
3つの方法の中でも、Googleカレンダー経由でのスケジュール設定は、メールとカレンダーの両方から参加者に会議の案内ができるので、事前に会議を設定してメンバーを招待する場合は Google カレンダーからの設定がおすすめです。
ここでは、Googleカレンダーでの招待方法をご紹介します。
手順1:
Webブラウザを起動し、Googleアプリ一覧から「Meet」をクリックします。
※あらかじめ、Googleアカウントでサインインしておくとスムーズです。
手順2:
「新しい会議を作成」をクリックし、「Googleカレンダーでスケジュールを設定」をクリックします。
手順3:
会議の日時や、会議に招待したい相手のメールアドレスなど、必要な情報を入力し、会議名横にある「保存」ボタンをクリックします。
手順4:
2.3 会議をはじめる / 会議に参加する
会議の開催・参加は簡単です。会議主催者も参加者同様の手順で会議に接続します。
ここでは、シンプルかつ簡単に会議に参加できるGoogleカレンダー、Gmailからの参加方法をご紹介します。
手順1:
Webブラウザを起動し、GmailもしくはGoogleカレンダーを開きます。
※あらかじめGoogleアカウントにサインインしておくとスムーズです。
手順2:
Gmailの場合は招待メール内の会議URLをクリックします。Googleカレンダーの場合は、参加する会議のスケジュール詳細を開き「Google Meetに参加する」をクリックします。
手順3:
会議に利用するカメラやマイクが正しく選択されているか確認するために、設定ウィンドウを開きます。
下図ウィンドウが表示されるので、左側のメニューから音声、動画を順に確認します。
確認後は、ウィンドウ右上の×をクリックして元の画面に戻ります。
手順4:
主催者は、「今すぐ参加」をクリックします。
参加者は、「参加をリクエスト」をクリックし、会議主催者が参加を承諾するのを待ちます。
手順5:
接続完了です。
3. Google Meetで起こりがちな音声トラブルの対処法について解説
ここまで紹介してきたように、Google Meetは簡単に利用できるツールではありますが、よくあるトラブルの回避方法がわかっていると、より快適に会議をすることができます。
オンライン会議ツールに共通して言えることですが、音声関連のトラブルは特に多く見受けられます。
そこで、より快適に会議を進めるために、音声トラブルへの対策をご紹介します。
3.1 こちらのマイク音が相手に届かない!主な原因と対処法
「こちらが話しているのに、相手から反応がない」、「接続相手に、こちらの声が聞こえないと言われてしまった」― オンライン会議において、特に多いトラブルではないでしょうか。
相手にこちらのマイク音声が届いていない場合に考えられる原因と、その対応方法をご紹介します。
3.1.1 マイクミュートをしたままだった
発言しているのに、こちらの声が相手には聞こえていない…。まず原因として考えられるのは、ミュートをしたままになっていることです。
会議画面上のマイクボタンの色を確認してみましょう。赤色の場合は、マイクがミュートされているので、もう一度クリックしてミュートを解除してください。
3.1.2 PCのマイク音量がオフになっている
マイクミュート以外に考えられる原因で代表的なものが、PC側のマイク音量がオフになっていることです。
PC側のマイク設定は、以下の手順で確認することができます。
手順2:
会議で使うマイクが選択されているか、マイクに向かって話してインジケーターに反応があるか確認しましょう。
※ ここでインジケーターに反応があれば、PC側の設定は問題ないと判断できます。
手順4:
それでも解決しない場合はサウンド設定に戻り、「サウンドデバイスを管理する」をクリックして、「マイク」をクリックします。
「無効にする」になっているかを確認してください。この項目が、「有効にする」になっていたら、クリックして、マイクを有効化します。
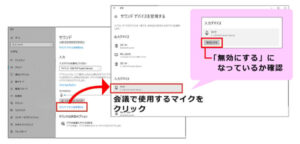
以上を確認しても、音声が改善されない場合は、利用中の音声デバイスの故障や、相手側のスピーカーの音量がゼロになっている可能性も考えられます。接続相手にもスピーカー音量を確認してもらうことをおすすめします。
3.2 ミュート解除できない!原因と対処法
発言したいのに会議画面上のミュートボタンが赤いままで、クリックしてもミュートを解除できない、という時はどうすればいいのでしょうか。
3.2.1 Google Chrome側でマイクをブロックしていて操作ができない
主な原因として、Google Chrome側の設定でマイクやカメラのアクセスがブロックされてしまっていることが考えられます。
下図を参考にGoogle Meetを開いているブラウザのタブの部分とアドレスバー右端にあるカメラアイコンを確認してください。タブの横に赤い丸印が表示がなかったり、カメラアイコンの右下に赤いバツ印がついている場合は、以下の手順をお試しください。
手順1:
Google Chrome側の設定画面を開きます。
手順2:
プライバシーとセキュリティ > サイトの設定 の順に進みます。
ページをスクロールして「権限」内の「マイク」をクリックします。
手順3:
ブロックの欄を確認し、Google Meetがあったら クリックします。
手順4:
権限の「マイク」の箇所を確認して「ブロック」になっていたら、プルダウンメニューから「許可」を選択しなおします。マイクのブロックが解除され、音声のやり取りができるようになります。
3.2.2 PCにマイクがきちんと接続されていない / PCがマイクを認識していない
上記のケースのようにマイクをブロックしていなかった場合、マイクやヘッドセットがPCにちゃんと接続されていない、もしくはGoogle Meet側がマイクやヘッドセットを認識していない可能性があります。今一度、結線を確認してみましょう。
もし、「ヘッドセットをちゃんと接続しているのに、マイクがオンにならない」という時は、一度ヘッドセットを接続し直すとGoogle Meet側が再認識することもあるので、試してみると良いでしょう。
また、USBヘッドセットなどを利用している場合は、他のUSBポートに差し込みを変更してみても良いでしょう。ほとんどの場合、PCには2~3個USBポートがあります。PCのUSBポート側の接触不良が原因だった場合は、これで解決できることがあります。
3.3 雑音が入ってうるさい!原因と解決策
自分が話している時だけノイズが入ってしまう…。こちらは、PCに内蔵されているマイクやスピーカーを利用している時に起こりやすいトラブルです。会議に参加している場所の環境音(PCのタイプ音、エアコンの音、周囲の話声など)を拾ってしまい、自分の音声と一緒に相手に送ってしまっている可能性があります。PC内蔵のマイクではなく、外付けのヘッドセットやマイクスピーカーを利用してみたり、静かな場所に移動するなど、会議に参加する環境を見直してみると良いでしょう。
4. Google Meetで、よりクリアな音で聞こえる外付けマイクスピーカーを使ってみた!
音声トラブルを減らして快適にオンライン会議をする方法のひとつに、外付けのマイクスピーカーを利用する、という方法もあります。マイクスピーカー側に、会議をするのに適した機能(エコーキャンセラー、オートゲインコントロールなど)が搭載されているので、3.3で紹介したような会議参加場所由来のノイズトラブルを軽減する方法としても有効です。
また、マイクスピーカーは、PC内蔵マイクやヘッドセットよりも集音範囲が広いため、グループでオンライン会議に参加する際にもおすすめです。
4.1 Yamaha YVC-330を使ってみた
今回はYamaha社のYVC-330を試しに利用してみました。
ドライバーなどを入れることなく、プラグアンドプレイで使い始められる点も魅力です。マイクスピーカー側に、マイクミュートボタンや音量調節ボタンがあるので、YVC-330の方で音声に関する操作ができます。マウス操作をしなくて済むので、手軽に使うことができます。
YVC-330の設置や使い方は、このページを参考に進めました。
参考ページ
Yamaha YVC-330のマニュアルをわかりやすく解説!
YamahaのマイクスピーカーYVC-330の使い方や、接続端子などを詳しく紹介しています。
> > YVC-330の製品紹介ページは、こちらからご覧いただけます。
Yamahaのマイクスピーカーのことならこちらもチェック!
YVCシリーズには、少人数利用向け製品のYVC-200や、10名以上の大人数でのオンライン会議でも利用できるYVC-1000があります。詳しくはこちらもご参照ください。
Yamaha YVC-200製品ページ
Yamaha YVC-200マニュアル解説ページ
Yamaha YVC-1000製品ページ
Yamaha YVC-1000マニュアル解説ページ
マイクスピーカーのことをもっと知りたいならこちらをチェック!
マイクスピーカーってYamahaのものしかないの?他の製品との違いが知りたいという方はこちらが参考になります。
VTVジャパン取り扱いのマイクスピーカー製品
マイクスピーカーの機能・スペック一覧資料ダウンロード(無料)
4.2 オンライン会議に外付けマイクスピーカーを使うにあたって気を付けること
安定した音声品質を実現したり、複数人数でのオンライン会議に対応したりと便利なマイクスピーカーですが、オンライン会議で利用する際に注意しておきたい点もあります。
Google Meetの画面とマイクスピーカー側の通知ランプが連動しないため、マイクスピーカー側でマイクのオン/オフをコントロールする場合は、Google Meet側でなくマイクスピーカーのLEDの色で判断する必要があります。
混乱を避けるために、あらかじめマイクオン・オフのコントロールをマイクスピーカー側でするか、Google Meet側でするかを決めておくと良いでしょう。
5. 会議室からZoomに参加できる専用機「Zoom Rooms」からGoogle Meetに参加
会議室から複数人でZoomの会議に参加できるZoom Roomsは、Googleカレンダーと連携することでGoogle Meetのオンライン会議に接続が可能です。
さらにバージョン5.13.5以降のZoom Roomsでは、ミーティングIDの入力でGoogle Meetのオンライン会議にかんたんに参加できるようになりました。
これにより会議運用面の改善や会議品質が向上します。

6. さいごに
Google Meetのみならず、オンライン会議は、使用できるシチュエーションが多いツールです。マイクスピーカーを併せて利用することで、オンライン会議ツールにありがちなマイクトラブルを防ぎながら、音声拡張・音質改善などが期待できます。
会議環境や利用人数に合わせた機種選定と、自社環境・運用スタイルに合うか実機での事前確認をすることで、導入後もスムーズに利用できます。
VTVジャパンではお客様の会議環境に合わせてオンライン会議周辺機器のご提案も可能です。お気軽にご相談ください。
よくある質問
- Google Meetとは?
- Google社が提供するオンライン会議サービスです。Googleアカウントを持っていれば、無償で最大100名での会議を最長60分(2021年3月までは制限なし)開催できるほか、チャットや画面共有などの機能が利用可能です。より機能の充実した有償版もあります。
- 自分の声が相手に届かない原因とは?
- 以下可能性が考えられます。
- 会議で使っているマイクがオフ(ミュート状態)になっている
- 会議で使うマイクが正しく選択されていない
- PC側の設定でマイク音量がゼロになっている
- 相手側のスピーカー音量がゼロになっている
詳しくは、「Google Meetで起こりがちな音声トラブルの対処法」をご参照ください。
- 音声のミュートが解除されない。何が原因でしょうか?
- 以下が原因である可能性があります。
- 会議参加に利用しているWebブラウザー(Google Chromeなど)がマイクをブロックしている
- PC側がマイクを認識できていない
- 雑音が入って聞こえづらい時に考えられる原因とは?
- マイクが会議に参加している場所の環境音(PCのタイプ音、エアコンの音、周囲の話声など)を拾っている可能性があります。
ヘッドセットなどを使っている場合、ケーブルの接触不良などによってノイズが発生している可能性も考えられます。
- よりクリアな音でオンライン会議を行うには?
- マイクスピーカーなどの外付けの音声デバイスを利用することをおすすめします。
マイクスピーカーを選ぶ際は、会議に適した機能(エコーキャンセラー、オートゲインコントロール)が搭載しているものを選びましょう。
- google Meetでマイクが使えない時は何を確認したらよいでしょうか?
- PCやスマホのマイクが物理的にミュートになっていないか、外部マイクを利用している場合はケーブルがしっかり接続されているか、他のアプリでマイクは使えるかなどを確認します。まだマイクが使えない時は、Google Meetのマイク設定で適切なマイクが選択されているか、話したときに音声レベルが動くかをチェックしましょう。また、ブラウザのマイク許可やOSのマイク設定なども確認してもマイクが使えない場合はブラウザやPCの再起動を行ってみてください。