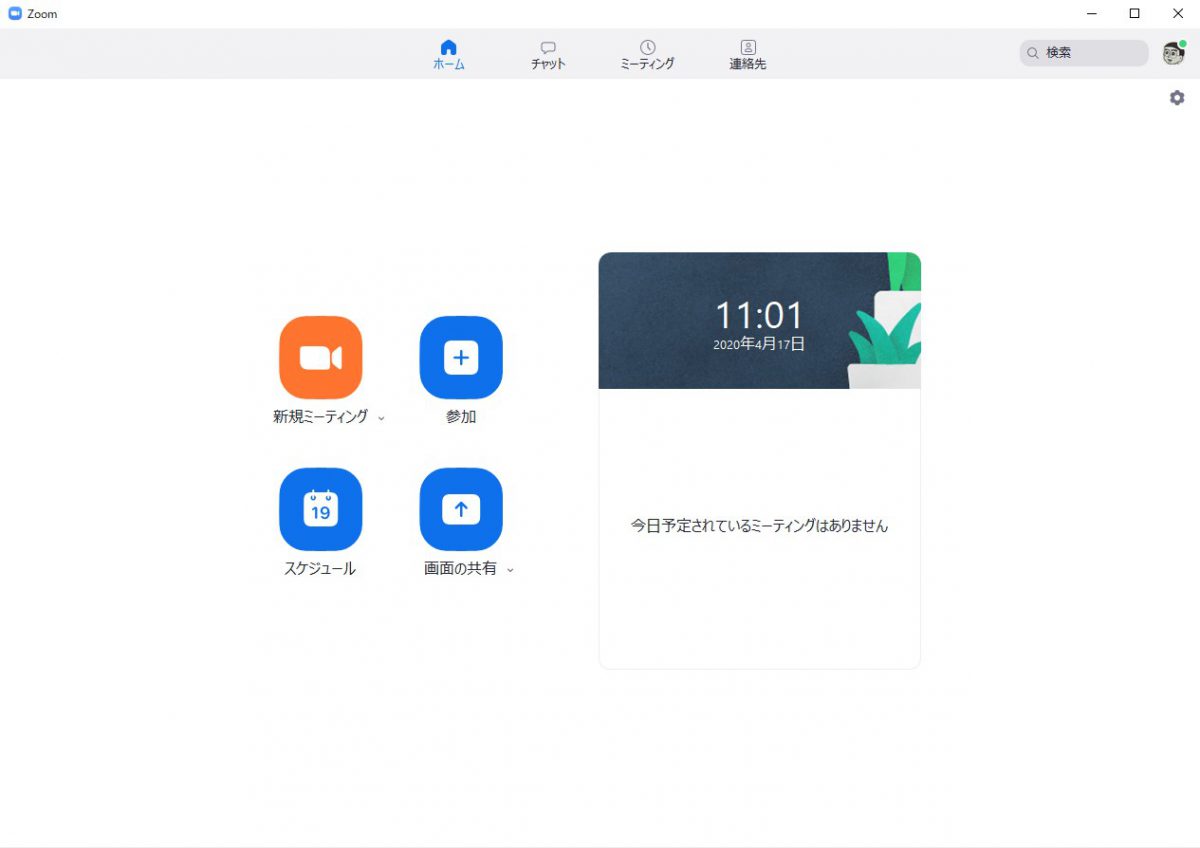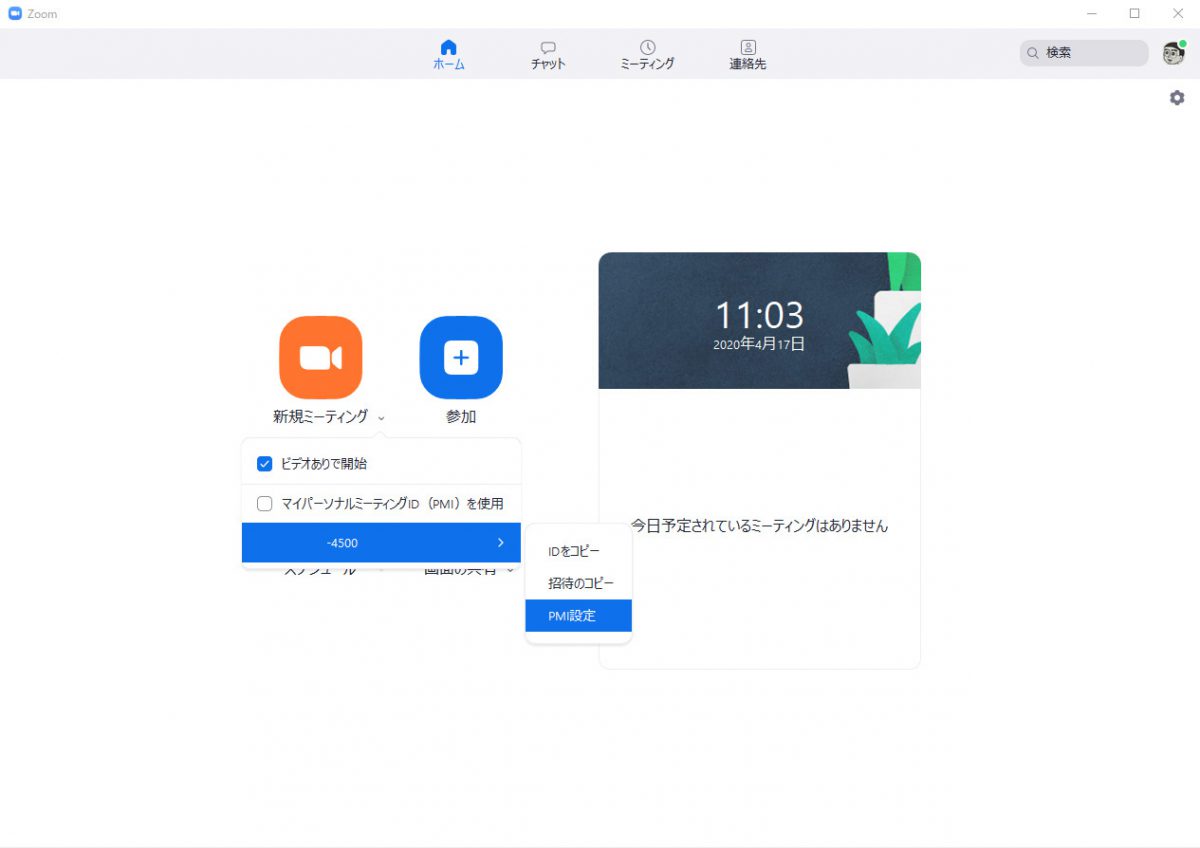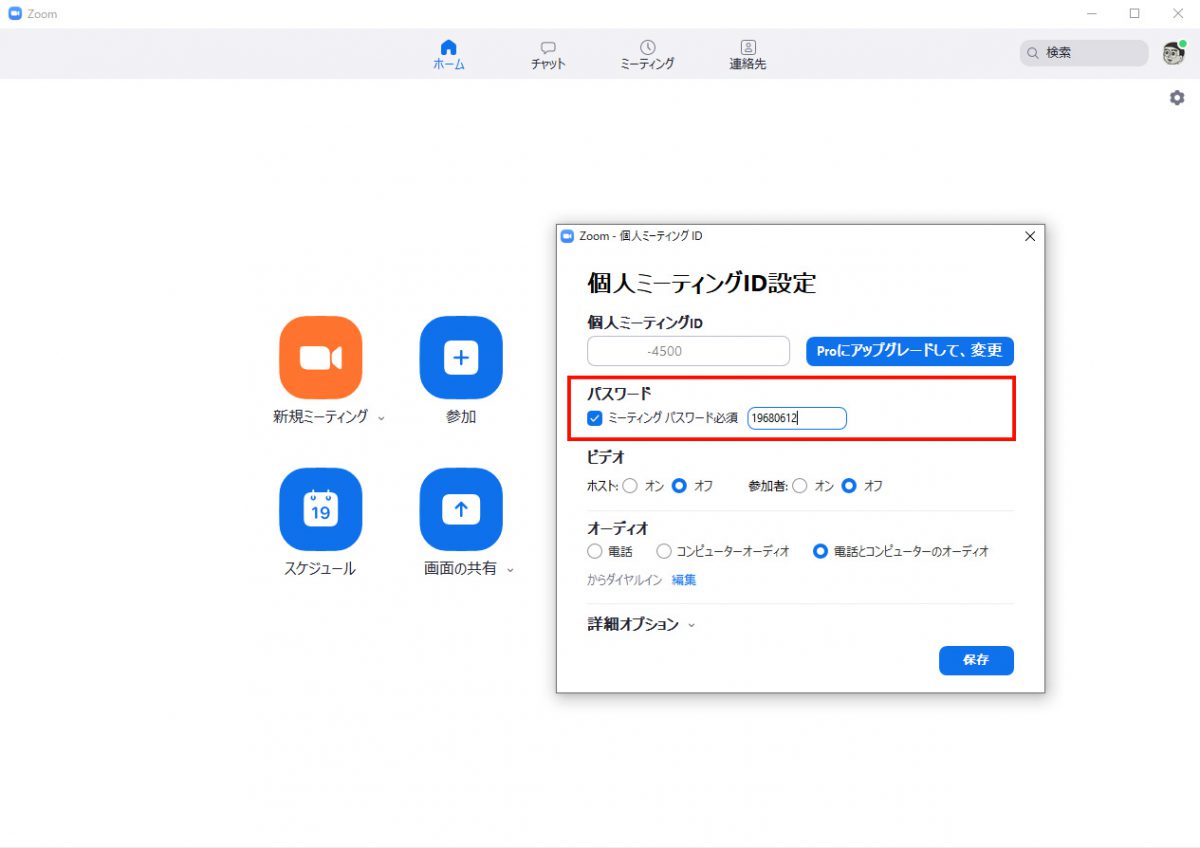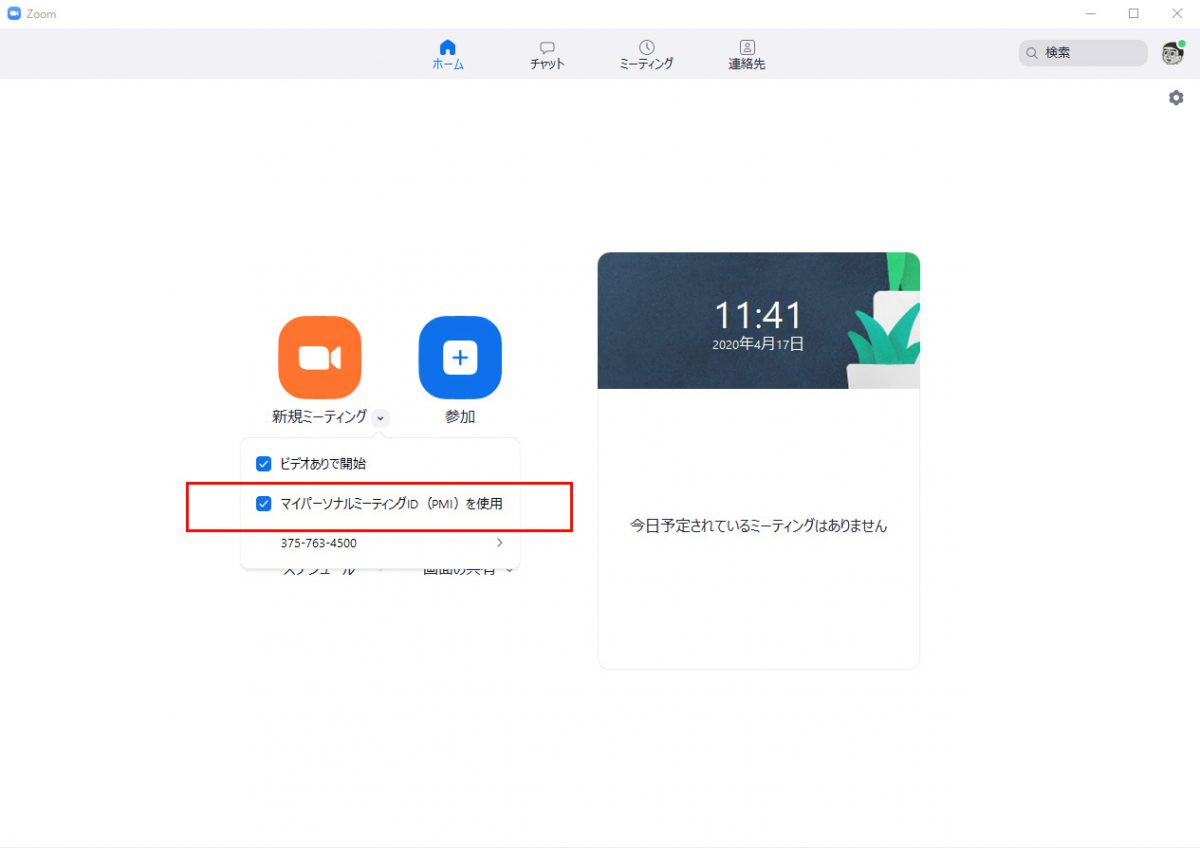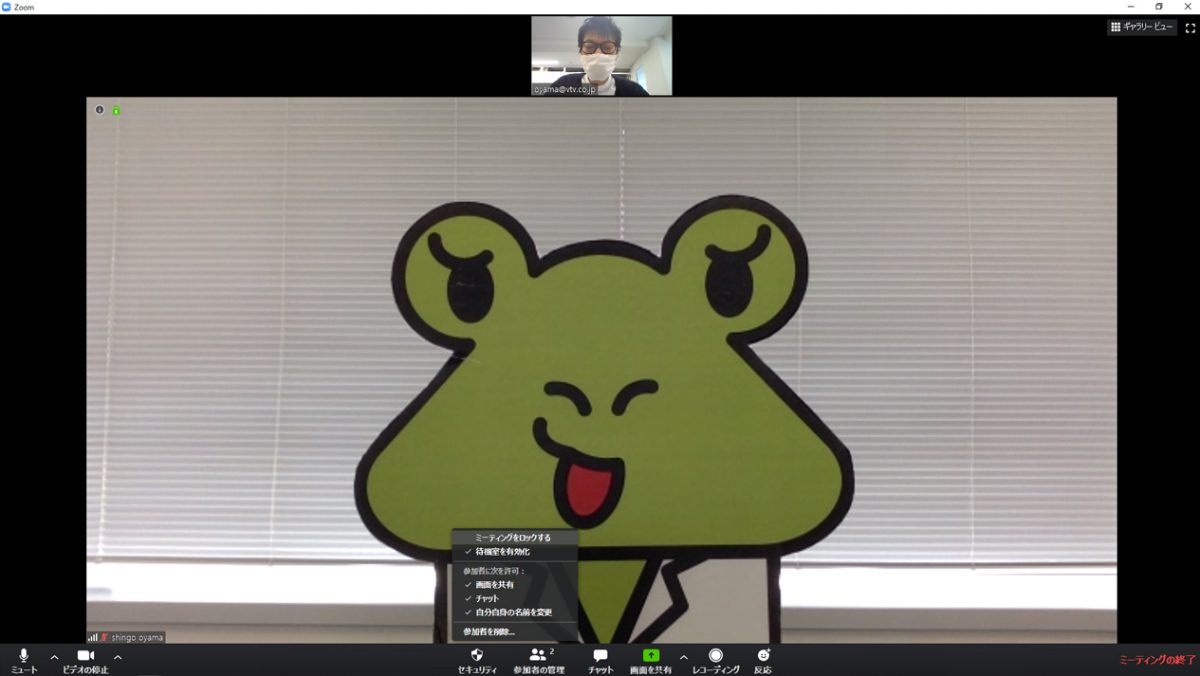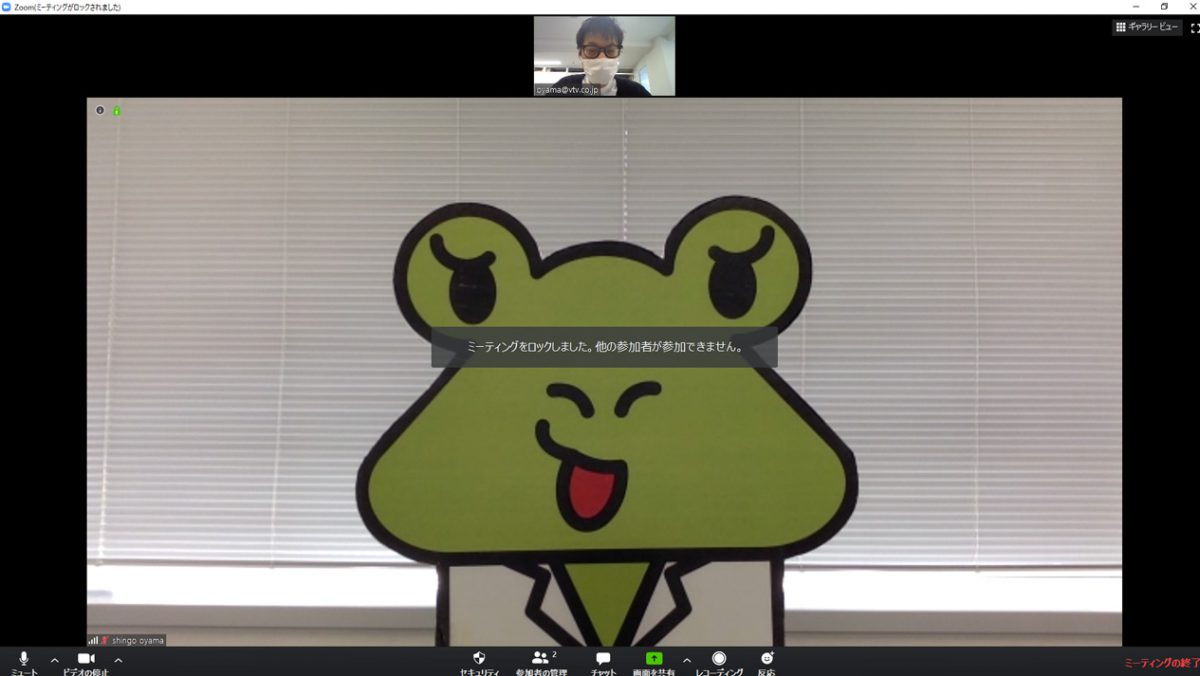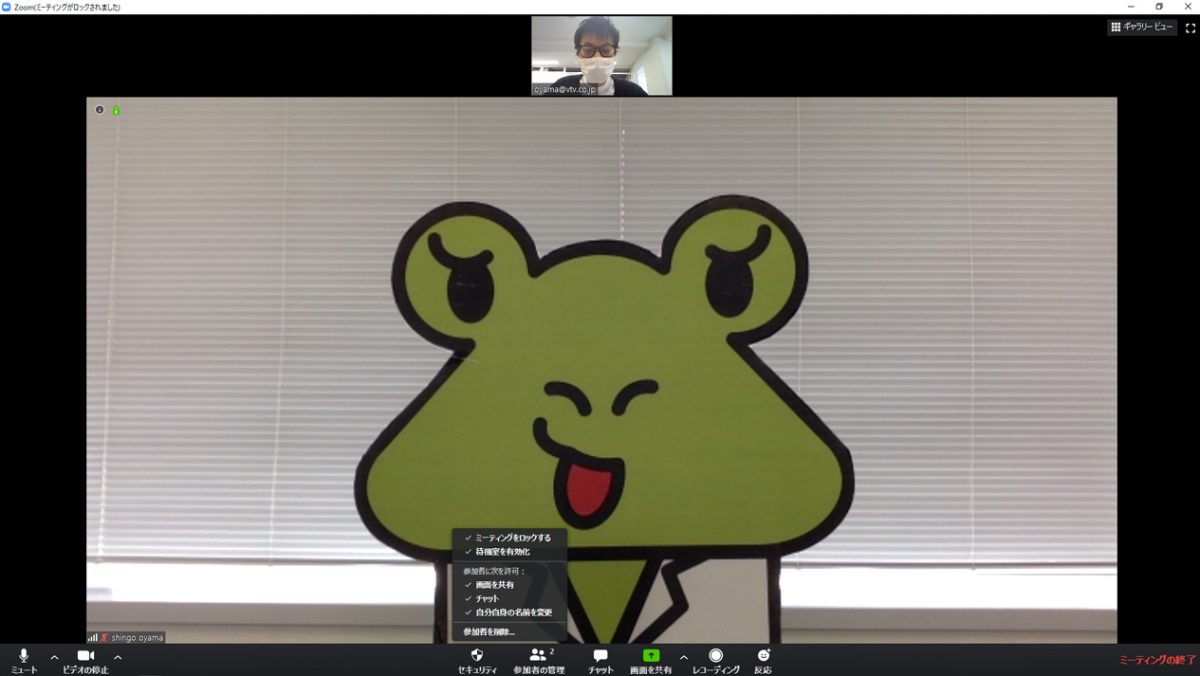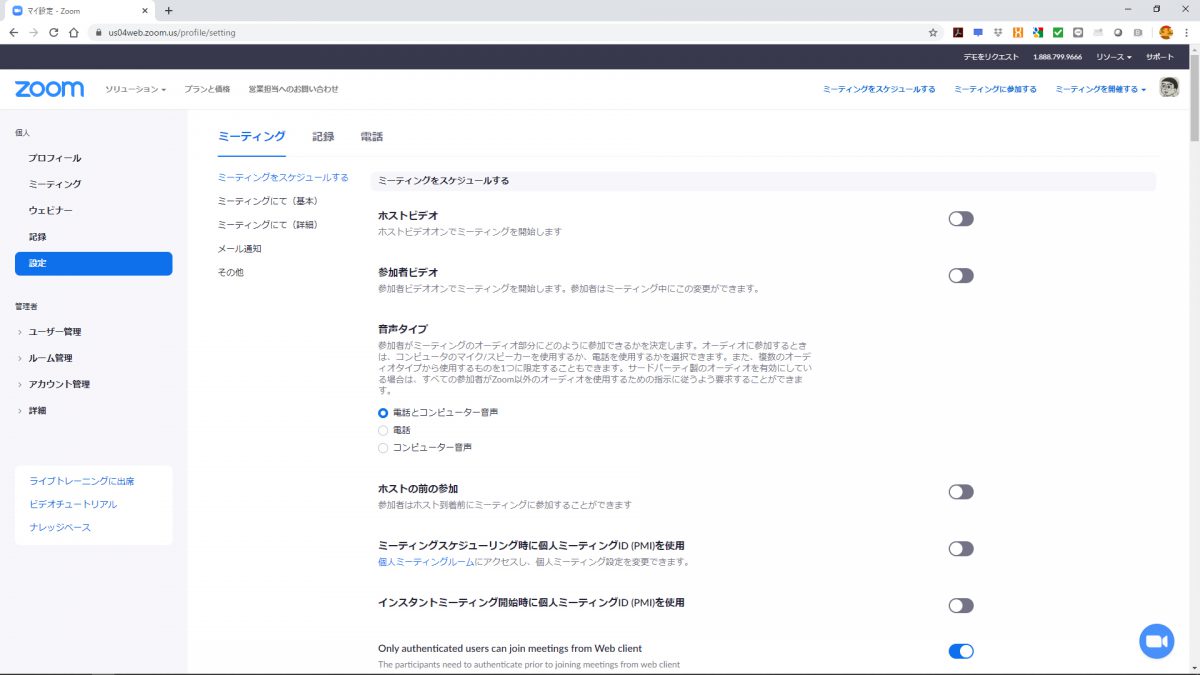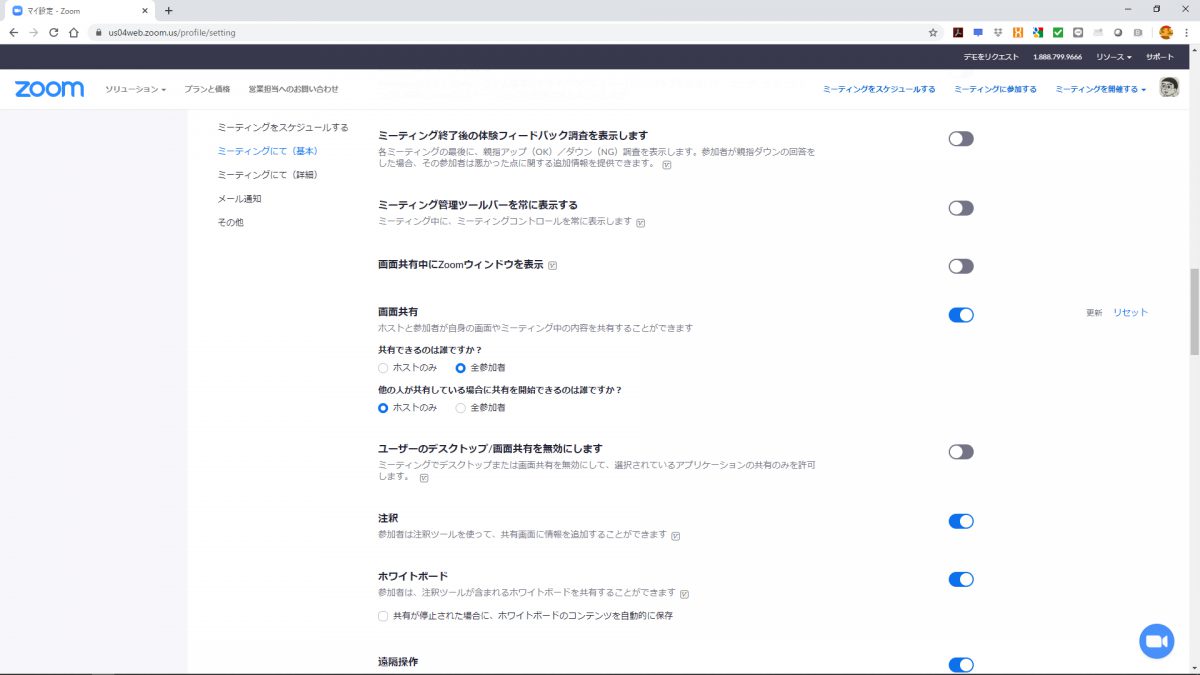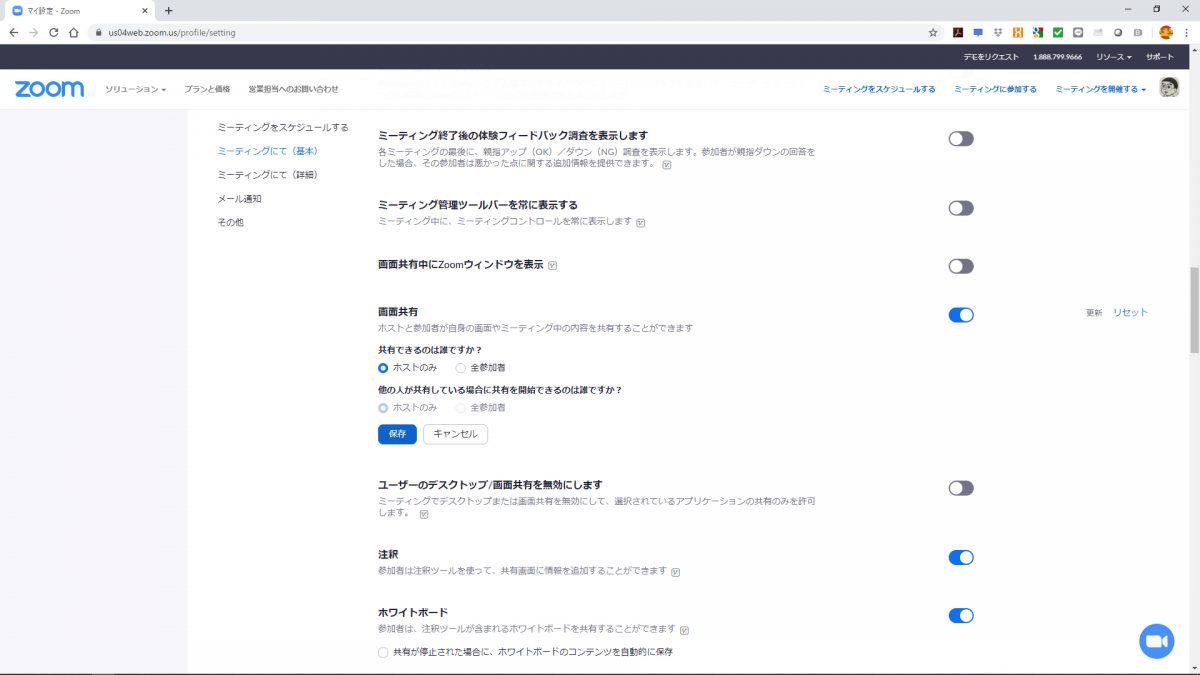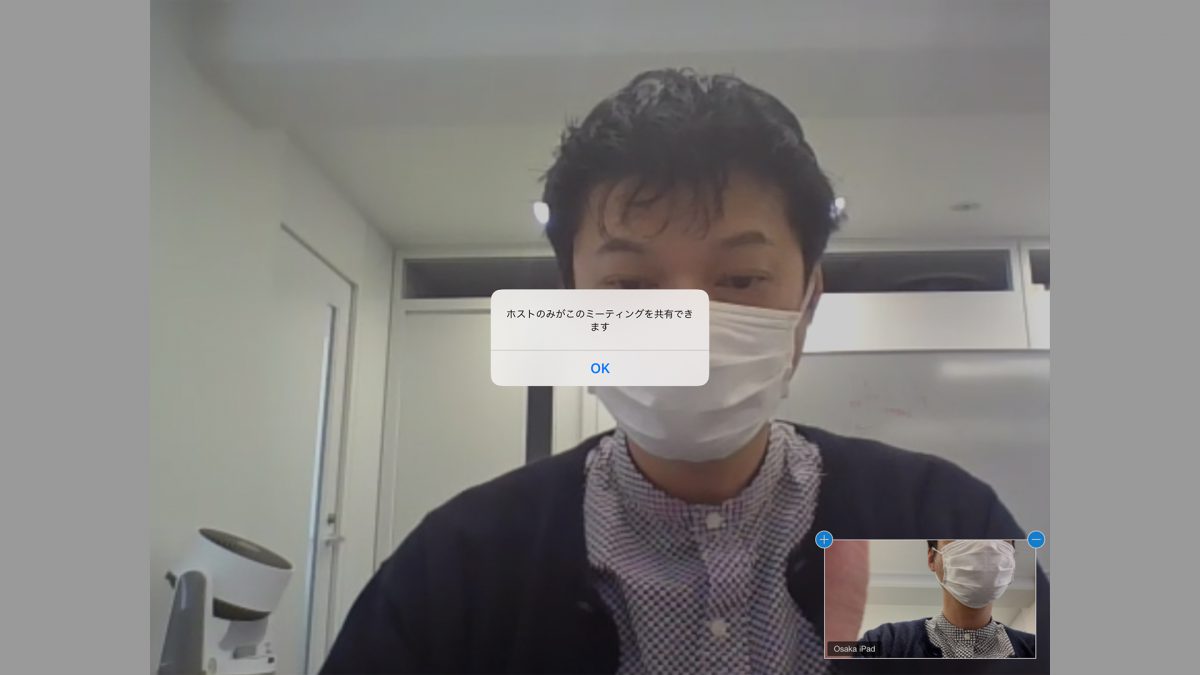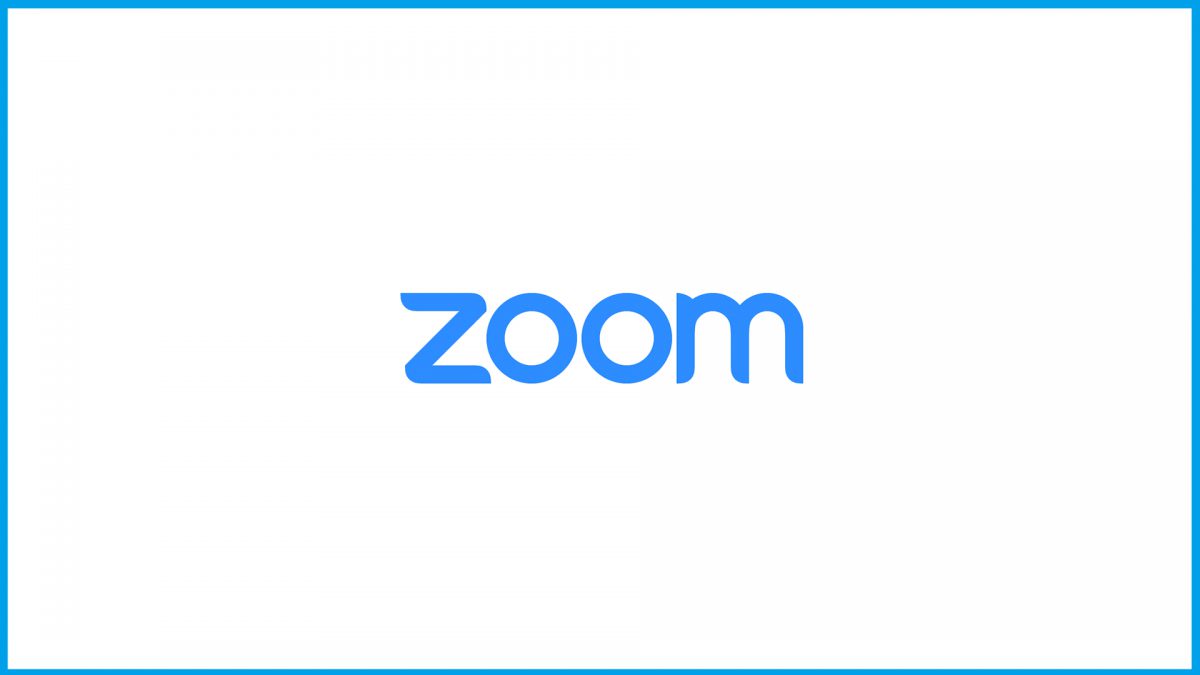
先月、Zoomに関する便利機能をこのコーナーでご紹介し、みなさまより多大な反響があり嬉しく思っていた矢先、様々なメディアからZoomに関するセキュリティ問題や脆弱性の報告が報道されました。ZoomBombing(Zoom爆弾)という、悪意を持った第3者がZoomで行われているミーティングを妨害したり、End to End(1対1通信)暗号化が実は未実装且つ、暗号化キーが中国のサーバーを経由する事を公開していなかったりと、Zoom社の信頼失墜が相次ぎました。しかしZoomの利用者は現在でも増大している現状の中、安心してZoomを利用する事ができるのか? 安全にサービスを使えるのか? が不安になっていると思います。ですが、Zoomを利用する際、ユーザー側でも利用ルールを決めたり、一部設定を見直すことでセキュリティを強化する事ができます。今回は自分でもできるZoomのセキュリティ強化機能を「3つ」ご紹介いたします。
ミーティングや会議を行う仮想会議室(VMR)に、PMI(暗証)番号は必ず設定して頂きたいのですが、PMI番号を毎回同じ番号で運用していると、PMI番号情報が第3者に漏れてしまった場合、悪用される可能性があります。少し手間ですが、クラウドサービスを利用するミーティングは、毎回PMI番号を変更して運用しましょう。Zoom(無料版)でPMI番号を設定する方法を紹介しておきます。非常に簡単ですので、ぜひ覚えておいてください。
PMI番号の設定方法
はじめに、Zoomのクライアントアプリを起動します。パソコンにインストールされたZoomのクライアントアプリを起動すると上の写真のようなのトップページが開きます。
次にオレンジの「新規ミーティング」右横にあるプルダウンマークをクリックすると、ビデオありで開始、マイパーソナルミーティングID(PMI)を使用、10桁で表記された会議室番号が表示されます。 10桁で表記された会議室番号にカーソルを合わせると IDをコピー/招待のコピー/PMIの設定 と表示されますので、一番下の「PMIの設定」をクリックします。
赤枠で見えている「パスワード」のミーティングパスワード必須にチェックすると、パスワード(PMI番号)が設定できます。パスワードを入力し、設定が終わりましたら保存ボタンをクリックして保存します。
もう一度、新規ミーティングのプルダウンからメニューを開き、赤枠で囲まれている「マイパーソナルミーティングID(PMI)を使用」にチェックを入れます。すると、先程設定したPMI番号が設定されます。この作業をミーティングごとに毎回おこなっていただくことで、セキュリティーが強化されます。
仮想会議室に、暗証番号を設定し忘れてミーティングを開始してしまっても、ミーティング中に会議室をロックすることができます。ロックとは会議室に「鍵」をかけるという意味で、ロックしてしまうと、解除されるまで誰も入室できないように設定されます。同じくZoom(無料版)でVMRのロック方法をご説明します。
ミーティング中に会議室をロックする方法
ミーティング開催中、会議主催者(ホスト)側から設定を行います。まずメニューの「セキュリティ」アイコンをクリックするとメニュー一覧が表示され、一番上の「ミーティングをロックする」にチェックします。
モニター中央に「ミーティングをロックしました。他の参加者が参加できません。」と表示されます。この状態になったら、この仮想会議室には誰も参加する事ができません。会議参加者がそろったところで、この機能を使ってください。
仮想会議室がロックされているか確認するには「セキュリティ」アイコンをクリックします。すると、先程はチェックが入っていなかった「ミーティングをロックする」に?マークが入り、仮想会議室がロックされていることが分かります。
Zoomセキュリティで大きな問題になった「ZoomBombing(Zoom爆弾)」のように、悪意を持った第3者がZoomで開催しているミーティングに侵入した際、資料共有機能を利用して不適切な画像を送信できないように、ミーティング主催者の「ホスト」だけが資料共有できるように設定します。
資料共有機能を制限する方法
インターネットブラウザーからZoomのホームページへアクセスし、自分が設定した「メールアドレス」と「パスワード」を入力し【サインイン】します。サインイン後、メニュー左側にある「設定」をクリックし「ミーティングについて(基本)」をクリックします。
ミーティングについて(基本)の設定メニューの中に【画面共有】という設定項目があります。デフォルトでは
共有できるのは誰ですか → 参加者全員
となっています。
共有できるのは誰ですかを「ホストのみ」にチェックします。すると保存ボタンが出ますので【保存】をクリックして保存します。
設定変更することで、ホスト側でしか資料共有を開始することができなくなります。上のキャプチャー画面はiPadから参加した画面になりますが、参加者側から資料共有を行おうとしても「ホストのみがこのミーティングを共有できます」というメッセージが表示され、参加者は資料共有を行うことができません。
いかがでしたか? 自分でもできるZoomのセキュリティ強化機能を利用して、安全で安心したリモートワーク環境を整えてみてください。