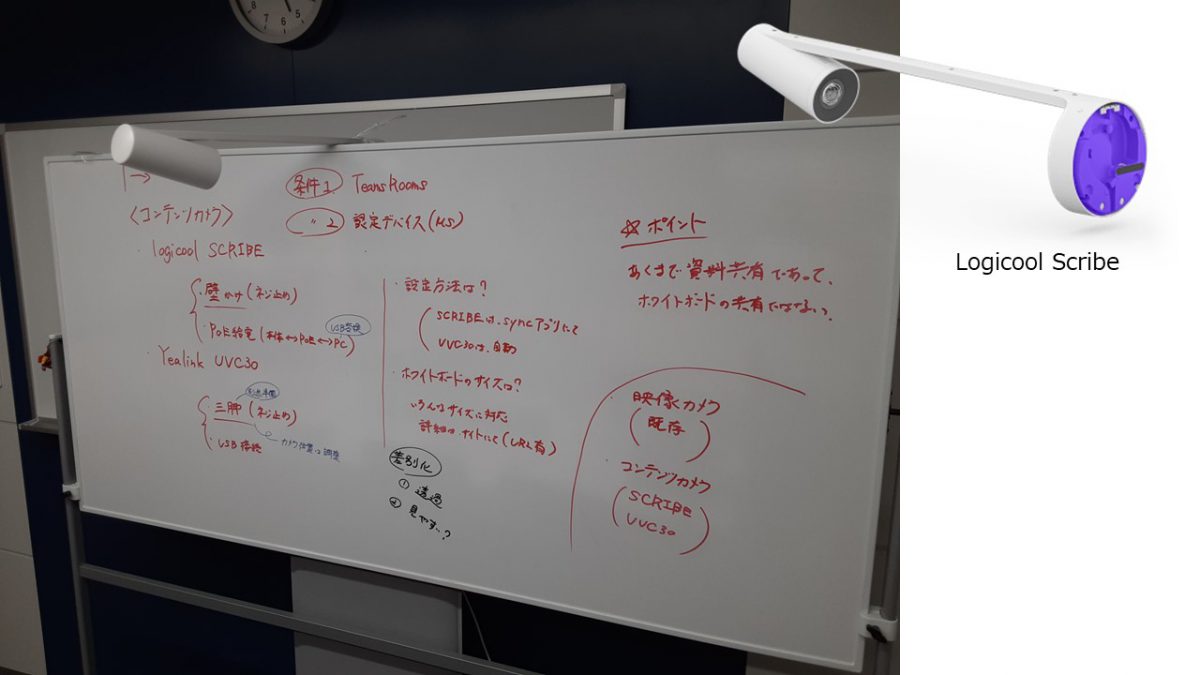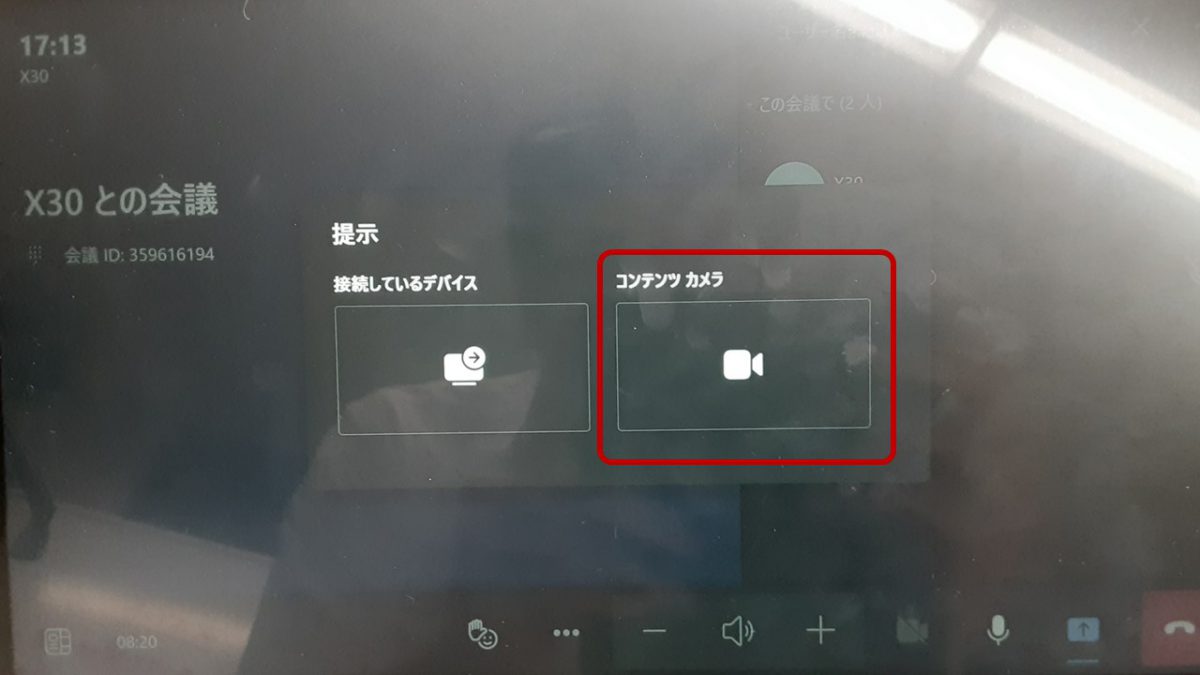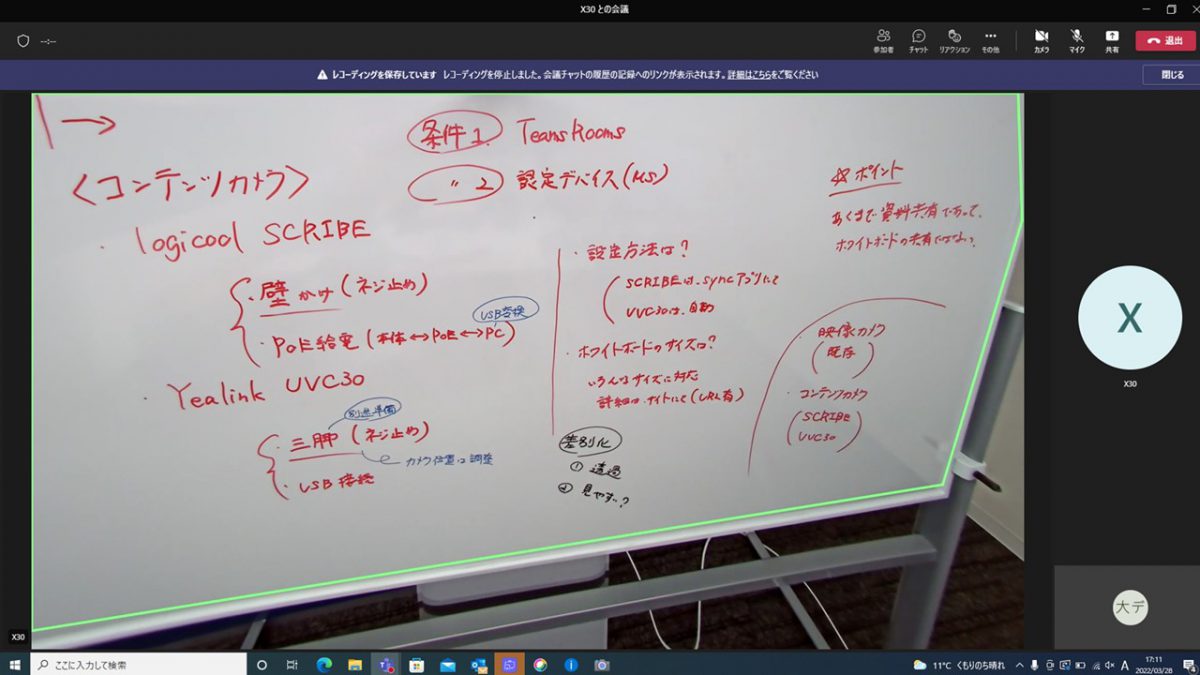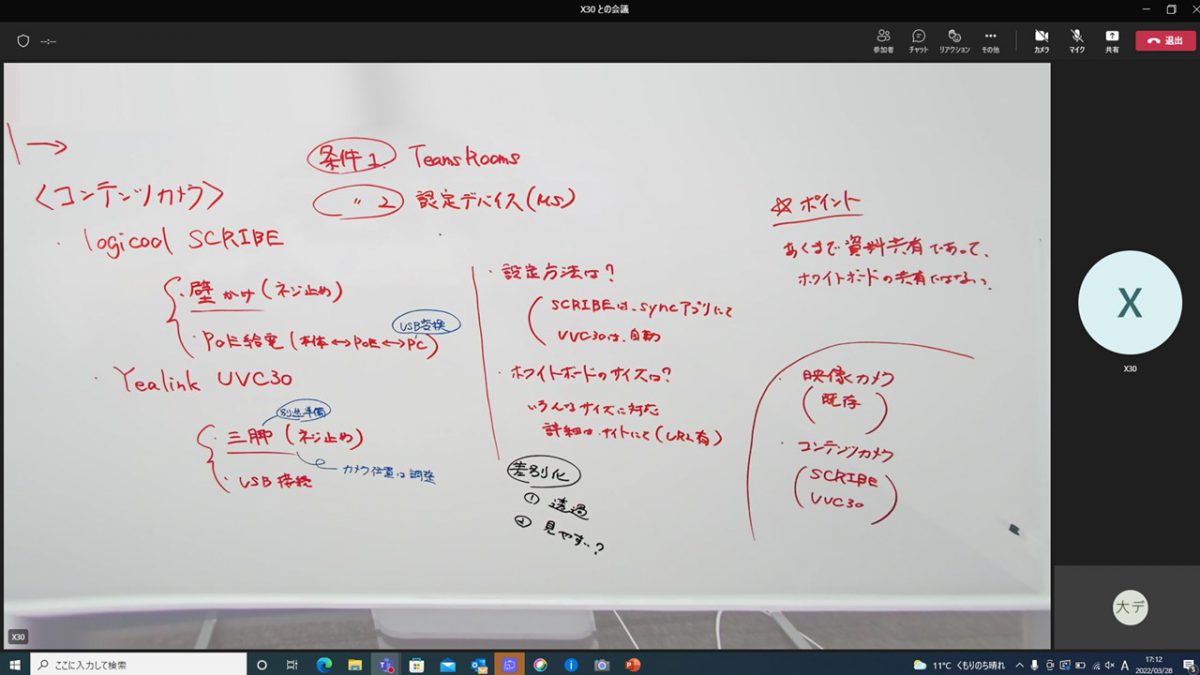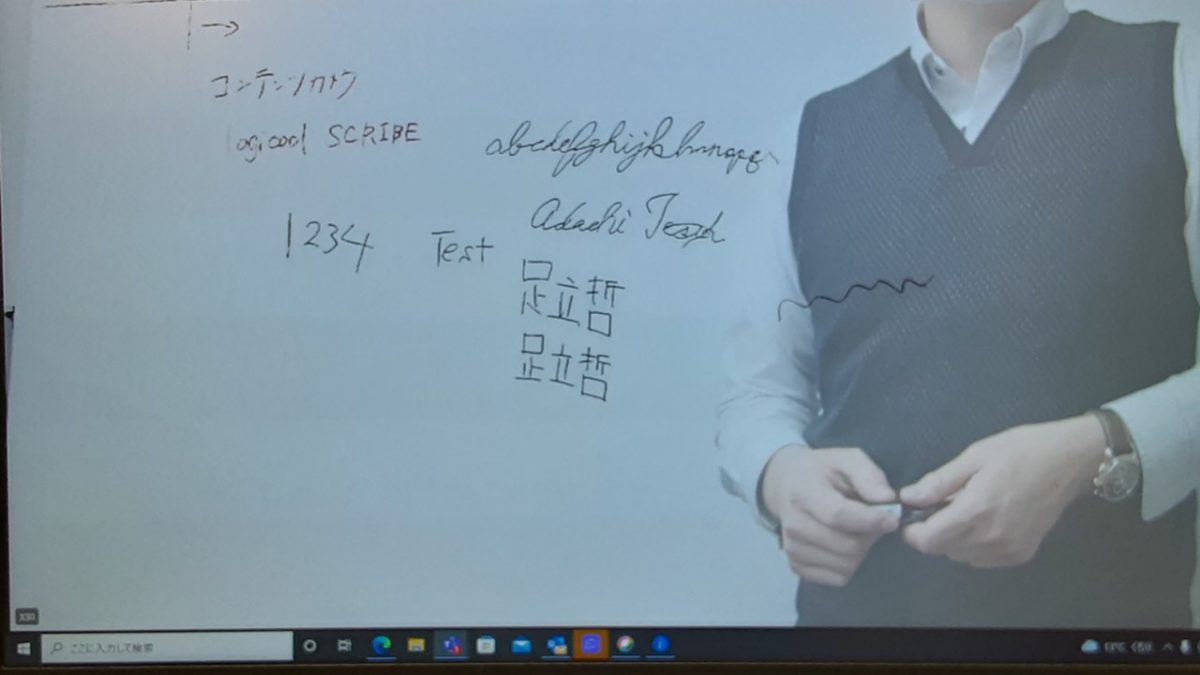Microsoft Teamsで利用するTeams専用のテレビ会議システム「Teams Rooms」ですが「コンテンツカメラ」という便利な機能をご存じでしょうか? Teams Roomsを利用したTeams会議で議論しやすく、会議内容もさらに深まる!といった効果が期待できるコンテンツカメラの機能と使い方を解説したいと思います。
コンテンツカメラとは、Teasm Roomsアプリの独自機能として、会議室にある物理的なホワイトボードをTeams Roomsのメインカメラとは別のカメラで撮影し、書かれた文字や絵をTeams会議に参加している相手に共有することができるソリューションです。このコンテンツカメラは「Microsoftが認定した」カメラでないと正常動作しない場合があるのですが、Microsoft認定のコンテンツカメラは各メーカーからリリースされています。Microsoftのホームページから、コンテンツカメラに利用できるカメラ一覧がございますので、参考にご確認ください。
普通にカメラを2台用意して、ホワイトボード用にカメラで撮影しているだけじゃないの? と思われる方も多いと思いますが、ここからコンテンツカメラ機能の本題に入ります。今回はロジクールの「Logicool Scribe」というカメラを使ってお話を進めます。下の写真のように会議室にあるホワイトボードの真上にカメラを設置します。
若干コンテンツカメラの設定が必要になりますが、詳しくはMicrosoftのホームページでご確認いただけます。
設定が完了し、Teams RoomsでTeams会議に参加してみます。タッチパネルコントローラーの「資料共有」ボタンを押すと、下のように2つのボタンが表示されます。「接続しているデバイス」を押すと、HDMIケーブルでTeams Roomsと接続されたパソコンの画面を共有できます。今回はもうひとつの「コンテンツカメラ」と書かれたボタンを押してみます。
下の写真は、接続先である相手側のパソコンで見ているコンテンツカメラの映像になります。普通にホワイトボードが写されていますが、Teams Rooms側でホワイトボード(緑の線で囲まれたところ)を認識すると、自動でキャリブレーションを実行します。※キャリブレーション|画角補正
キャリブレーションが完了すると下の写真のように、まるで真正面から見ているようにホワイトボードに書かれている内容が確認できます。ホワイトボード専用のカメラなので、文字がはっきり見えるのは当たり前ですが、文字の色まで確認する事ができます。Teams Rooms本体のカメラ性能が良いと思っていても、ここまでハッキリとホワイトボードを映し出すことは難しいですよね。
さらにコンテンツカメラ機能を利用すると、ホワイトボードに書かれた文字以外は自動で半透明に表示されます。下の写真でもお分かりの通り、ホワイトボードの前に立っている「人」が透けて見えて、文字だけが浮かび上がる! という見え方になります。ホワイトボードに文字などを書きながら会議していると、書いている人が邪魔になって文字や文章が見えないのは当たり前ですが、Teams Roomsのコンテンツカメラ機能を利用すれば書いている人に邪魔されることなく、ホワイトボードを確認する事が可能になります。
簡単ではありますが、実際にコンテンツカメラを使った検証動画をご覧ください。
いかがでしたか? 学校の遠隔授業などには持ってこい!の機能ですが、社内外の会議や勉強会にも役立ちそうな機能ですよね。VTVジャパンのホームページではTeams roomsの事をもっと詳しく紹介しているコンテンツがございますので、こちらもあわせてチェックしてみてください!
また東京・大阪にあるVTVジャパン:デモンストレーションルームでTeams Rooms:コンテンツカメラのデモンストレーションをご覧いただけますので、Teams Roomsをご導入検討中の企業様から、すでにTeams Roomsをご導入された企業様の「もっとTeamsを活用したい」「臨場感のあるTeams会議を社内に取り入れたい」などの問題・課題の解決策をデザインさせて頂きます!
Teams Roomsアプリ「コンテンツカメラ」の使い方を解説します