その2.Web会議に参加する環境を整えよう
ここでは、ユーザーがテレワークでWeb会議を利用することになった際に、注意するべきポイントをご紹介します。

快適にWeb会議ができる場所を見つける
Web会議はどこからでも参加できるように思われますが、快適なコミュニケーションを行うために、いくつか注意点があります。 特に以下の3つは重要ですので、家からWeb会議に参加する際に都合の良い場所を見つけておくと良いでしょう。
ネットワーク環境
Web会議の品質はネットワーク環境に最も左右されます。自宅のWi-Fi環境から参加したら、映像や音声が途切れて会話にならない、といったことがよく起こります。
ネットワーク環境が良い場所、できれば有線LANが利用できる場所を確保しましょう。
カメラ映り
快適なWeb会議を行うにはカメラ映りも重要です。照明の加減や逆光で顔が暗く映ると表情が伺えず、相手に不安や不信感を与えることがあります。
また、カメラの解像度は年々向上しており、相手に見せたくないものまで映ってしまい恥ずかしい思いをすることも。
Web会議ツールには自画面を表示する機能があります。自分の顔が映ることに最初は抵抗を感じる方も多いと思いますが、相手にどのような映像が送られているかを確認する大切な機能です。 自分の顔が明るくはっきり映り、背景に余分なものが入っていないかを確認し、相手に見られて問題ない場所から参加しましょう。
*次の項「デバイスが正しく接続されているかチェック」で紹介する各Web会議アプリのデバイス設定画面で、自画面のプレビューを確認することができます。接続後に相手にどのような映像が送られるかを確認しておくと良いでしょう。
邪魔な音が入らない
一人で参加する場合は通常はヘッドセットを利用します。しかし、慣れないヘッドセットに苦痛を感じる方も多くいらっしゃいます。
自分の部屋など個室から参加できれば、カメラやPC内蔵のマイクを利用することができます。しかし、意外と遠くの音まで拾ってしまうので、 外を通る車の音や工事、子供の声などに注意が必要です。
格段に音声が良くなるケースがあるので、Web会議の音声改善を望まれる方や、長時間発言する機会が多い場合は、マイクスピーカーの利用も検討してみてはいかがでしょうか。

デバイスが正しく接続されているかチェック
場所が決まったら、次にデバイスが正しく認識されているかをチェックします。
大体のWeb会議ツールにはデバイスの接続が確認できるメニューがあります。
- 利用したい周辺機器のデバイス名が正しく選ばれているか
- プレビュー映像に自画面の映像がきちんと表示されているか
- 声を発した時にマイクのインジケーターが動くか
- スピーカーテストの音が正しく再生されるか
を確認してください。
Zoomの場合
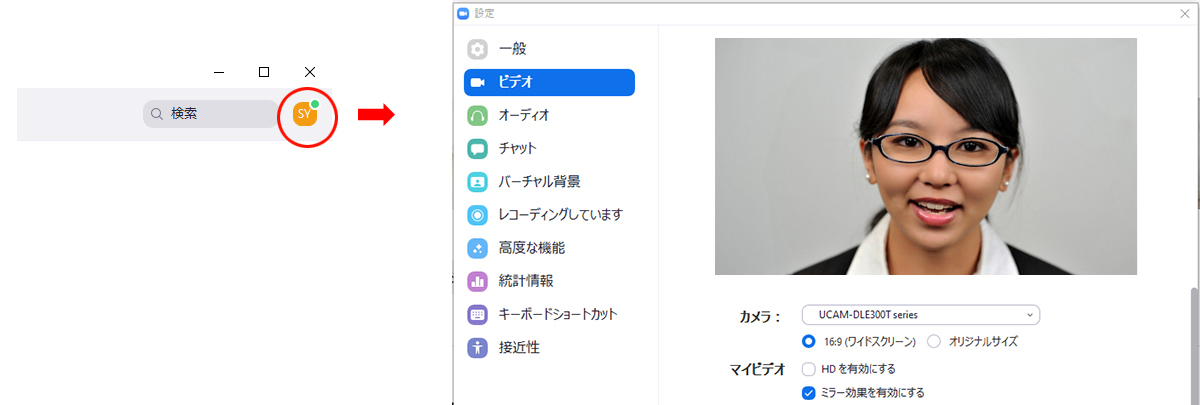
アプリのホーム画面右上のイニシャルアイコンをクリックして「設定」をクリックすると確認できます。
設定メニュー内の「ビデオ」をクリックするとカメラのチェック、「オーディオ」をクリックするとマイク/スピーカーのチェックができます。
BlueJeansの場合
 ホーム画面右下の設定アイコンをクリックするとメニューが表示されます。
ホーム画面右下の設定アイコンをクリックするとメニューが表示されます。
クリックするとインジケーターやテストボタンが表示されます。
Lifesize Cloudの場合
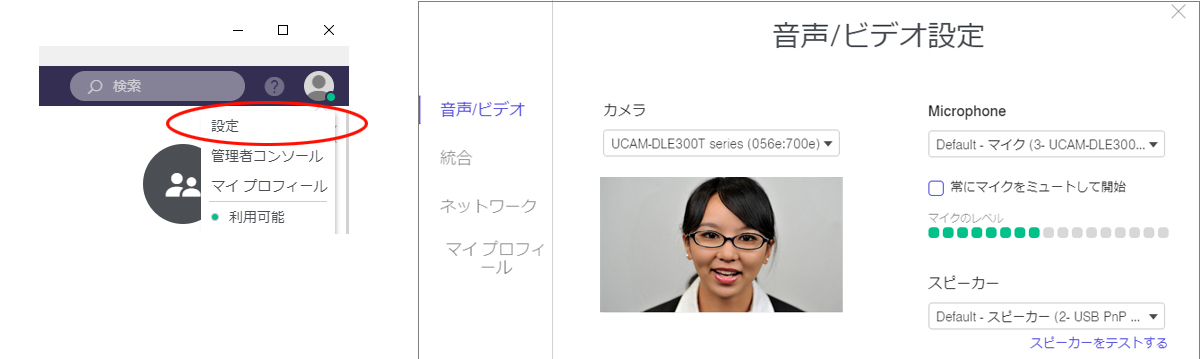
アプリのホーム画面右上のアイコンをクリックして「設定」をクリックすると確認できます。
初めて利用する機器やツールは何でもそうですが、ユーザーの利便性を考えて導入したWeb会議ツールでも、初めてのテレワークにはつまずくポイントも多く、想定外のことが起こり得ます。
ユーザーが苦手意識を持つことなくツールを利用できるように、マニュアルや運用ルールなどを準備して最初に手厚くフォローすることで、導入したツールの利用率をアップにつながります。

