
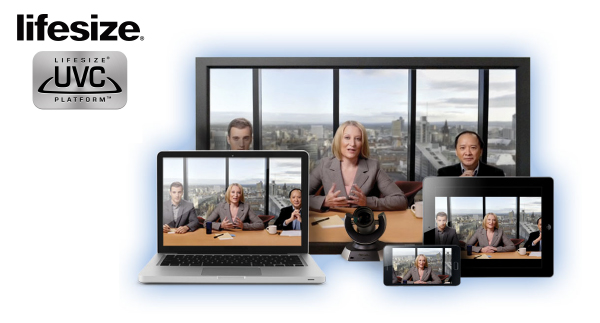
テレビ会議システムとPCやモバイルデバイスの接続は各メーカーのソリューションとしては標準化されてきています。ですが、まだまだ導入・運用を検討中だったり拒んでいる企業は多くありません。
何故ならば「本当にそんな仕組みでコミュニケーションができるの?」「品質は大丈夫?」「難しくてユーザーが使ってくれないんじゃないの?」などの目に見えない不安要素が多いからです。
その不安要素を見事に解消してくれるソリューションとして、今回は「Lifesize製」のビデオインフラアプリケーション「UVC Platform」という仕組みを使ってLifesizeの専用テレビ会議端末「Icon600」とPC・タブレットを接続してマルチデバイス接続でのビジュアルコミュニケーションを徹底検証してみたいと思います。
Lifesizeの提供するアプライアンスサーバーに、さまざまな機能を持つUVCアプリケーションをプリインストールした多機能なソフトウエアMCU(多地点接続サーバー)です。

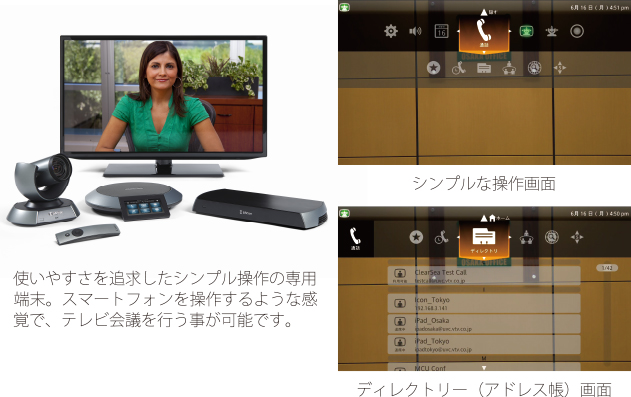
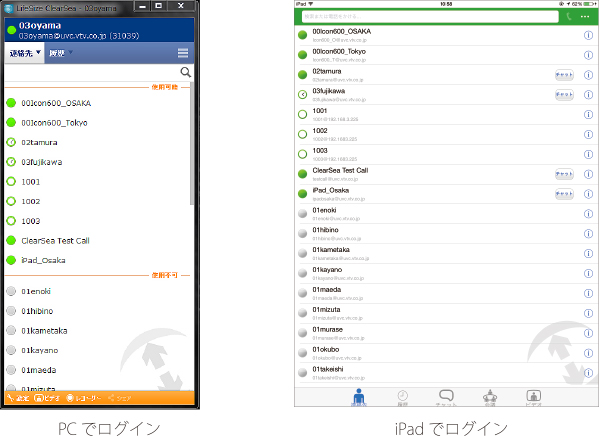
ClearSea経由でPC・iPadでログインしています。ディレクトリー画面(アドレス帳)ですが、Icon600と同じ画面が確認できます。
サーバーにログイン中かログアウトしているかの情報を、どの端末からも確認する事ができます。
アプリケーションはPC参加の方は直接ClearSeaにアクセス、スマートデバイスの方はGoogle PlayもしくはAPP Storeからダウンロードできます。インストール費用は発生しません。
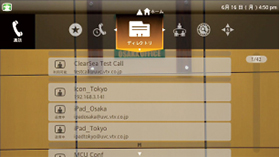
Multipointで作られている多地点専用会議室にそれぞれの端末を接続させて、多地点会議を行います。ディレクトリーから「1001」という会議室を選んで通信開始します。
写真はIcon600から「1001」会議室に接続しているディレクトリー画面になります。

Icon600・PC・iPadでの3拠点接続が開催されました。どの端末からも会議室に入るステップは同じ。
①ディレクトリーから「1001」を選ぶ
②通話ボタン(OKボタン)を押す
たった2回のアクションで会議を始める事ができます。簡単ですよね。
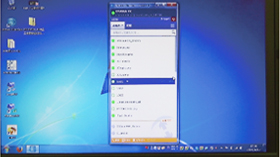
PCはWebカメラにスピーカーマイクを接続しています。
iPadはカメラ・マイク・スピーカー、全てiPadに搭載されている機能を利用しています。
画質音質は下のムービーを参照してください。

外出先のホテルやお客様先からテレビ会議をPCやモバイル端末から参加しても、十分使えるツールですね。
実際のテレビ会議状況が写真では伝わりにくいので、下のムービーで実際の品質をご体感ください。
ちなみに、このムービーはLifesize UVCにバンドルされている【VideoCenter】で録画されたムービーです。映像・音声・資料とも綺麗に録画されています。
会議を録画する事で議事録代わりに使えたり、社内勉強会の様子を残しておいて、参加できなかった人が後日視聴したり、ライブストリーミングで社内のイベントを配信したりする事ができます。
デジタルビデオカメラで撮影したムービー素材もVideoCenterにUPできますので、まさに【社内YouTube】としても利用できますね。
いつでも、どこでも、だれとでも、にプラスして、スマートに・簡単にを実現したLifesizeテレビ会議ソリューションでテレビ会議の枠を広げてみませんか!






