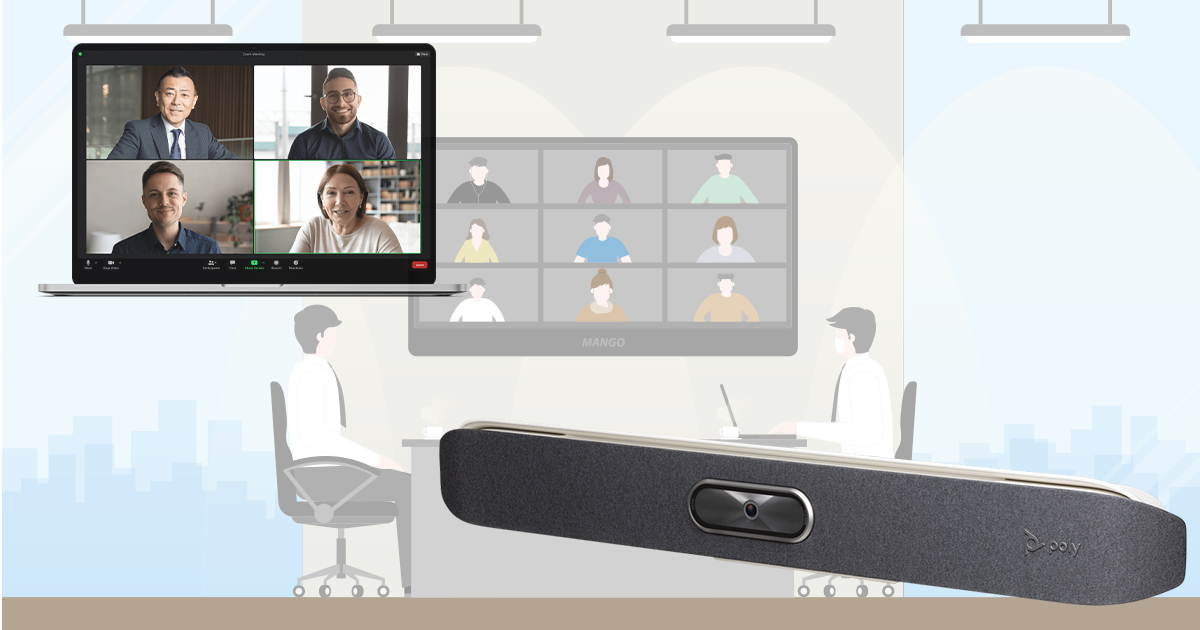「会議室でZoomの会議をするならZoom Rooms」と最近よく聞きますが、Zoom MeetingsをインストールしたPCにカメラやマイクスピーカーを接続して映像・音声を拡張したらZoom Roomsと同じように利用できるのでは?という質問をよくいただきます。実際のところ、パーソナルユースを目的としたZoom Meetingsと会議室での利用を目的としたZoom Roomsでは用途が違うため、どちらも同じようにとはいかないのが現状です。そこで、なぜ会議室でZoomの会議をするならZoom Roomsがよいのか、PC拡張との違いを交えつつご紹介します。
PCを会議室に持ち込んでZoomの会議を行うときにありがちな問題とは?

PCを持っていない社員は会議を開催したり参加することができない
業務内容によってはPCを支給されない社員がいる場合もあり、これらの社員はPCを持っていないため会議の開催や参加ができません。
また、PCは支給されていても簡単に持ち運びができないデスクトップPCの場合も、気軽に会議室にPCを持ち込めないため会議の開催・参加ができません。
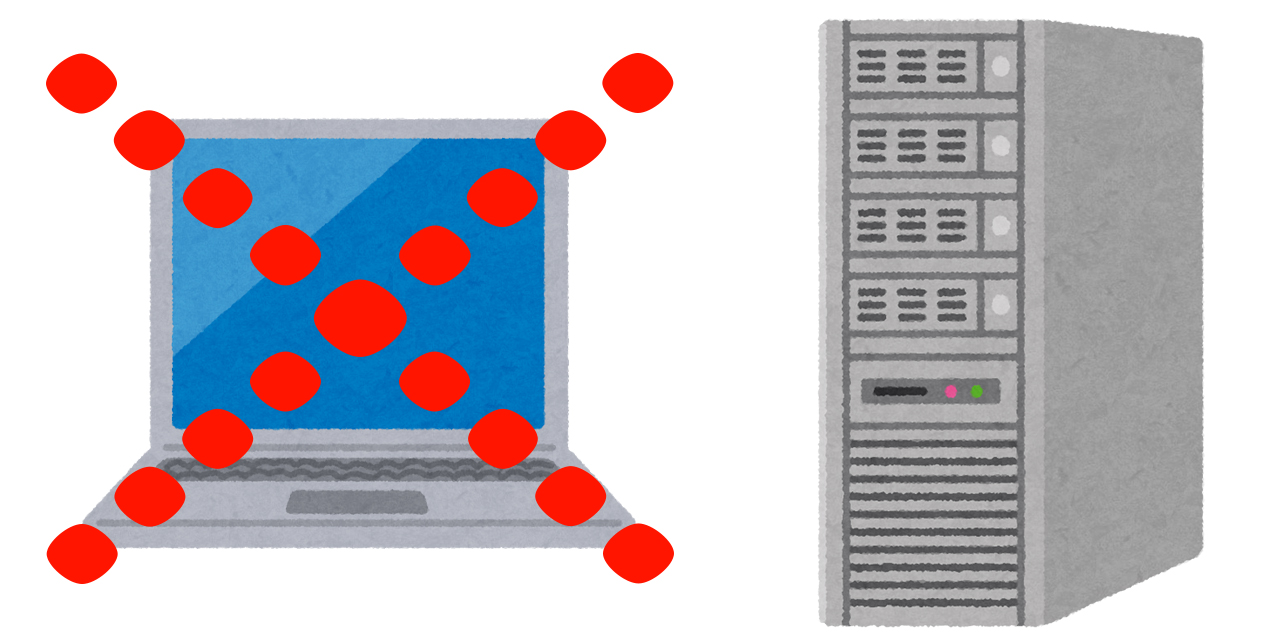
Zoomアカウントを持っていない社員は会議を開催・参加できない
持ち運びが可能なPCは支給されているけれどZoomのアカウントを持っていない、という社員もいます。社員数が多い企業ほど社員全員にアカウントを付与するのは予算的にもハードルが高くなります。無料アカウントを利用する方法もありますが、無料アカウントは開催時間や参加人数に制限があるため希望通りの会議が開催できないこともあります。
業務用アプリが入っているためPCの動作が重い
会社から支給されているPCには業務で使用するアプリがいくつも入っています。Zoomの会議時は使用していないアプリを終了させることで多少は改善しますが、PCのスペックにも関連し動作が重くなってしまうことがあります。

カメラやマイク・スピーカー、モニターなどの周辺機器のセッティングに時間がかかる

本来PCで行うオンライン会議は1人で参加することを前提としているため、PC内蔵のカメラやマイク・スピーカー、モニターでは会議室で参加する人数分の映像と音声をカバーすることが難しくなります。そこで最近は画角の広い高画質のカメラや集音範囲の広いマイクスピーカなどの外付けの周辺機器とテレビモニターをPCに接続し、拡張してオンライン会議を行っています。
この周辺機器のセッティングは会議の都度行う必要があるためそれなりに時間がかかります。慣れていない人がセッティングを行う際は接続ミスや設定ミスなどでさらに時間がかかってしまうこともあります。
PC所有者のデスクトップやアプリの通知が画面に表示されてしまう
会議中、何かのタイミングで会議用のモニターにPC所有者が開いていたアプリやドキュメントファイルなどデスクトップの様子が表示されてしまった!ということはありませんか。またメールやチャットなど通知設定をしているアプリの通知が急に表示され、通知内容が参加者全員の目に留まってしまうこともあります。
特に外部の企業との会議などでは見られては困る内容もあると思います。誰に見られても問題ない、という場合でも、会議中に何度も通知が表示されると気がそれてしまい会議に集中できない人も出てきます。
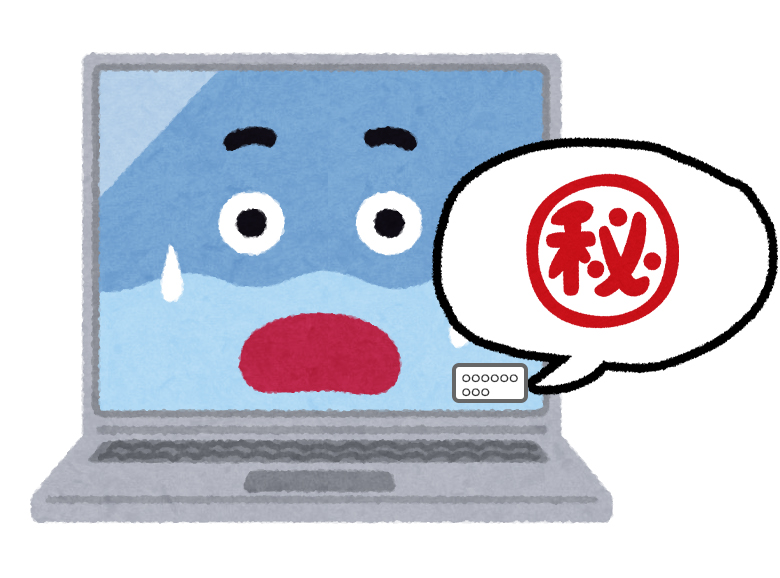
他のPCでの資料共有がしづらい
Zoomの会議に接続していないPCの中にある資料を他の拠点と共有したい場合、Zoomに接続しているPCにメールなどで送ってもらうかUSBメモリなどで移動させる必要があります。また、共有したい資料を持っているPCをZoomの会議に接続する方法もありますが、同じ会議室で複数の接続するとハウリングを起こしたり、不要な参加拠点が増えて画面レイアウトが見づらくなったりする問題もでてきます。
社内ユーザーへのサポートや教育の負荷がかかる
社内ユーザーが独自で行ったPCの設定によるトラブル、使用するネットワークのトラブル、Windowsアップデートをきちんと行っていないなどの管理が原因のトラブル、周辺機器拡張時に起こるUSBデバイスが認識されないなどのトラブルが起きた際、管理者は都度原因を調査しなければならず時間も手間もかかります。
トラブル回避のための社内ユーザーへの教育も必要になり、Zoomの管理者への負担はどんどん増えていきます。

会議室でZoomをする際に、Zoom Roomsを導入すべき理由とは?

PCを会議室に持ち込んだ際によくある問題点をいくつかご紹介しましたが、これらの問題のほとんどは本来個人使用を目的としているPCを使用して会議室でオンライン会議を行おうとしていることが原因です。Zoom Roomsは会議室でのZoomの会議を前提に設計されているため、PCで参加した時にでてくる問題を解決してくれます。
Zoom Roomsで解決: PCを持っていない社員もZoomの会議を開催可能
会議室に据え置きのZoom RoomsがあればZoomの会議を開催できるため、PCを持っていない社員だけでも気軽に会議が行えます。
Zoom Roomsで解決: Zoomアカウントを持っていなくてもZoomの会議を開催可能

Zoom Roomsで解決: Zoom Roomsには不要なアプリが入っていないので快適な動作を実現
Zoomの会議を行うために設計されたシステムなので、不要なアプリも入っておらず動作が重くなることもありません。むしろ会議室でZoomの会議を行うために必要な機能が入っているためPCを持ち込んだ時と比べ品質も良く使い勝手も良くなっています。
Zoom Roomsで解決: 毎回の周辺機器のセッティングは不要
Zoom Roomsは会議室常設のシステムです。そのため一度セッティングをしてしまえばあとは電源を入れるだけですぐに利用できるので、いままで会議の都度PCに周辺機器をセッティングしていた時間が大幅に短縮され、接続ミスによるトラブルも減少します。また、カメラやマイク・スピーカーなどの周辺機器が一体になっているものが多く、初回のセッティングも簡単です。

Zoom Roomsで解決: Zoom Roomsで接続するので自分のPC画面は表示されない
PC保有者のアプリや通知が表示される心配はありません。しかし、資料共有時は共有しているPCの画面が表示されるため見られては困るアプリは閉じておくか、共有の際にウインドウ(画面)ではなくアプリケーションを選択することをおすすめします。
Zoom Roomsで解決: どのPCからでも簡単に資料共有が可能
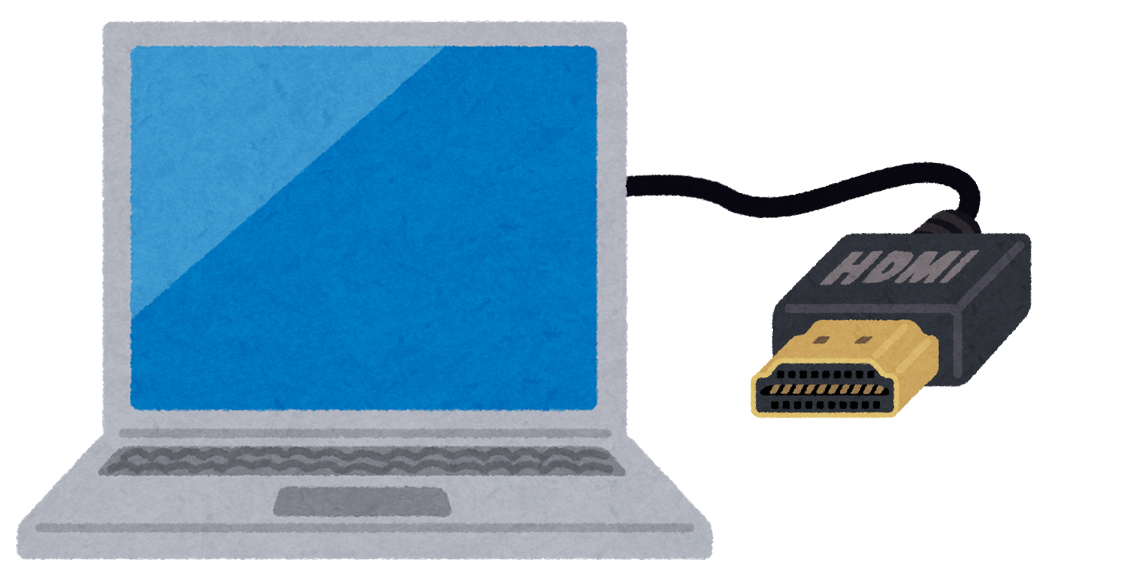
Zoom Roomsと共有したいPCをHDMIケーブルで接続することで、どのPCからでも簡単にZoomの会議で資料共有を行うことができます。
Zoom Roomsで解決: 不要なトラブルが減り管理者の負担軽減に
Zoom Roomsをデバイスとして使用することにより設定やWindowsのバージョン管理はZoomの管理者が行うことになります。そのためユーザー由来のトラブルは起こらなくなります。また、都度周辺機器をセッティングする必要がなくなるため、セッティングが原因のトラブルやケーブルの断線なども減少します。
Zoom Roomsとはどんなシステム?
Zoom Roomsは、オフィスの会議室にPCを持ち込まなくてもZoomに参加できるZoom専用端末です。カメラ、マイク、スピーカー、コーデックなど、Zoom参加に必要な機器が集約されたバー型の製品の他、大会議室やセミナールームに適したAV拡張が可能なモデル、エグゼクティブ向けのモニター一体型のモデルなど、さまざまなモデルがあります。
Zoom Roomsにはどのような製品があるのか、Zoom Roomsについてもっと詳しく知りたい方はこちらをご参照ください。
Zoom RoomsにはPCでの会議にはないこんな機能も!
Zoom Roomsであればこんなこともできるようになります。おすすめの機能をいくつかご紹介します。
オプション不要でMicrosoft Teamsの会議に参加できる「Microsoft Teams Direct Guest Join」
Zoom Roomsには「Microsoft Teams Direct Guest Join」というZoom RoomsからMicrosoft Teams会議にゲストで参加できる機能があります。これは追加オプションを購入する必要はなく、設定で利用可能になります。他のオンライン会議ツールに接続するため、使用できる機能に制限はありますが、映像・音声のON/OFF、資料共有の受信など基本的な操作は可能です。
Zoom Roomsのカメラやマイクを他のオンライン会議にも利用できる「USBデバイスモード」
Zoom Roomsに対応した製品には「USBデバイスモード」という機能を搭載しているものもあります。Zoom Roomsに利用したいオンライン会議がインストールされたPCを接続することで、Zoom Roomsのカメラ、マイク・スピーカーを利用して他のオンライン会議を行うことができるようになります。会議室からZoom Roomsの高品質な音声・映像でWebexやGoogle Meetなどの他のオンライン会議を行うことが可能になるのです。
簡単にデュアルモニターが利用できる
Zoom Meetinsでもデュアルモニターに対応はできますが、周辺機器の接続と設定など結構な手間がかかるため、会議の度にセッティングするというのは現実的ではありません。Zoom Roomsはデュアルはもちろんトリプルモニターにも対応しています。会議室に常設するシステムなので一度設定してしまえばよいためPC持ち込みの場合と比べても手間がありません。
PCではできないことがZoom Roomsにできる理由とは?
なぜPC(Zoom Meetings)ではできないことがZoom Roomsではできるのでしょうか?実はPCとZoom Roomsでは使用しているアプリが違うのです。Zoom Roomsは会議室で複数名の参加者が参加することを前提として設計されているため、会議室でZoomの会議を行うのに最適化された機能が搭載されています。
Zoom Roomsができることや機能については下記Zoomのサポートサイトをご参照ください。
VTVジャパンからZoom Roomsを導入するメリットとは?

ここまでPC(Zoom Meetings)とZoom Roomsの違いやZoom Roomsを利用するメリットをご紹介しましたが、とりあえずZoom Roomsを導入すれば全てが解決するわけではありません。設置したい会議室の広さや形状、会議テーブルなどのレイアウトや参加者(人数)によって選ぶ製品が異なりますし、Zoom Roomsだけでカバーできない場合は最適な映像・音響システムを構築する必要があります。また導入後の運用ルールやサポート体制についても事前にしっかり決めておかないと、運用開始後に思わぬ落とし穴にはまってしまう可能性も考えられます。
導入機器の選定や運用設計のことならZoom Rooms認定インテグレーターであるVTVジャパンにお任せください。
弊社はハドルルームのような小規模の会議スペースから役員会議室やホールのような大規模の会議室まで、さまざまな会議環境に合わせたZoom Roomsの導入を支援してきました。Zoom Rooms認定インテグレーターとして、長年オンライン会議に携わってきた経験知と、オーディオビジュアル機器の知識を活かし、オンライン会議に最適な会議環境の構築をサポートします
また、自社でサポートデスクを運営し機器やサービスのトラブル対応はもちろん、運用時のサポートや支援も行っておりますので、安心してオンライン会議を活用していける環境を提供しています。
Zoom Roomsについてもっと知りたい、という方向けにZoom Roomsの基礎知識から活用例までを掲載した「Zoom Rooms導入支援ブック」をご用意しました。下記バナーから無料でダウンロードいただけますので、ぜひご一読ください。
会議室でZoomを行う機会が増えてきましたら、ぜひZoom Roomsのご検討をおすすめします。
よくある質問
- PCをUSBカメラやマイクスピーカーで拡張した場合、Zoom Roomsで行う会議と比較して品質に違いはありますか?
- 会議を始めるまでのセッティングから利用できる機能まで、対応しているアプリが異なるためZoom RoomsとPC(Zoom Meetings)ではできることに違いがあります。詳細は「【徹底比較】Zoom Roomsと会議室にPCを持ち込む場合では会議にどんな違いが出るの?」をご覧ください。
- Zoom Roomsとはどのようなものですか。
- Zoom Roomsは、操作用タッチパネルとコーデックに、カメラ、マイクスピーカーなどの周辺機器を組み合わせたZoom専用端末です。Zoom社が会議室でZoomを行うのに適していると認定したソリューションだけをZoom認定パートナーがZoom Rooms対応製品として提供しています。Zoom Roomsの詳細は「Zoom Roomsとは?」をご参照ください。
- Zoom Roomsの品質を確認することはできますか。
- VTVジャパンでは東京・九段下と大阪・本町にZoom Roomsを実際にご覧いただけるデモルームをご用意しております。PCとZoom Rooms、Zoom Rooms同士での接続(操作、映像・音声品質の確認)や、メーカー各社のZoom Rooms対象製品の比較、テレビ会議システム専用機との接続などご希望のデモンストレーションをご覧いただけます。詳細は「オンライン会議製品・サービス デモンストレーション」をご覧ください。