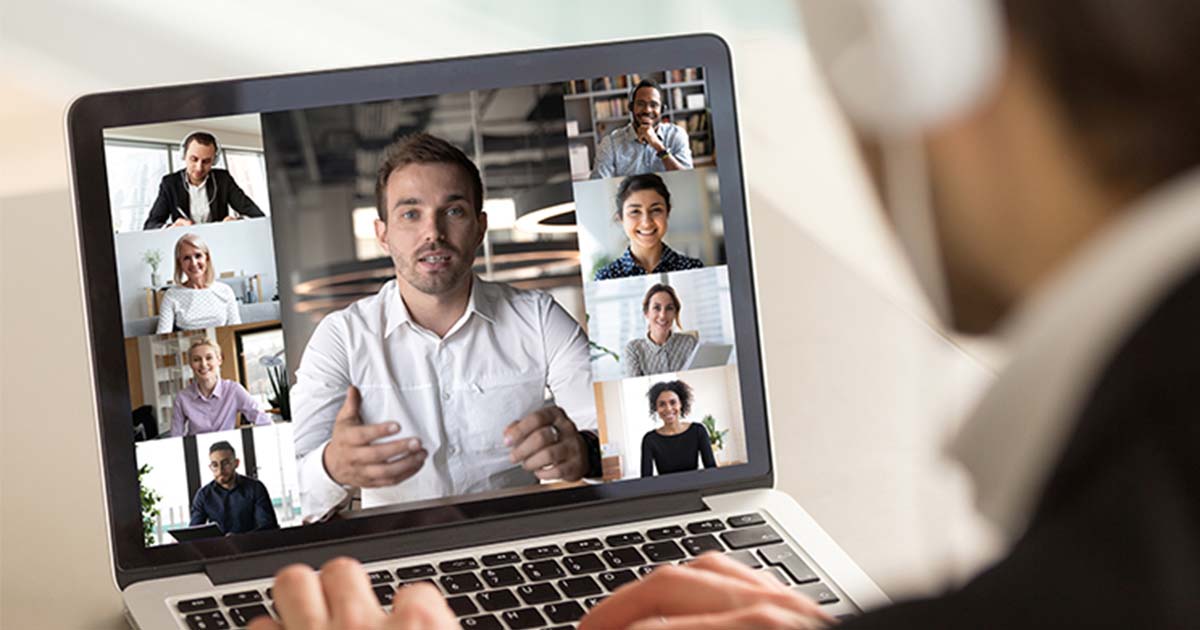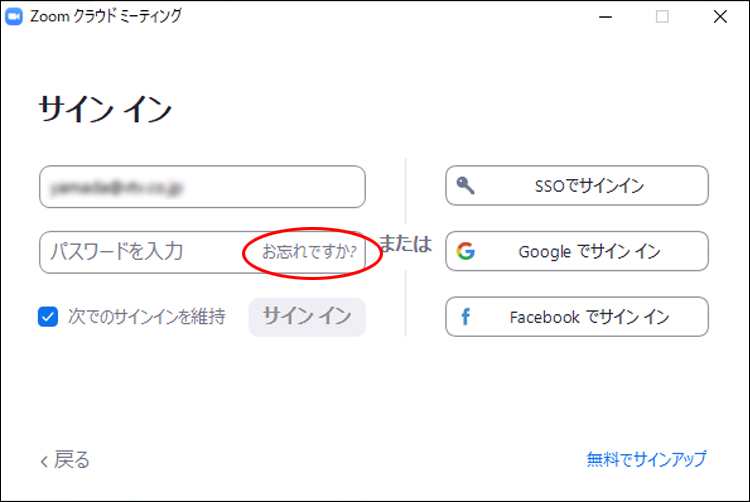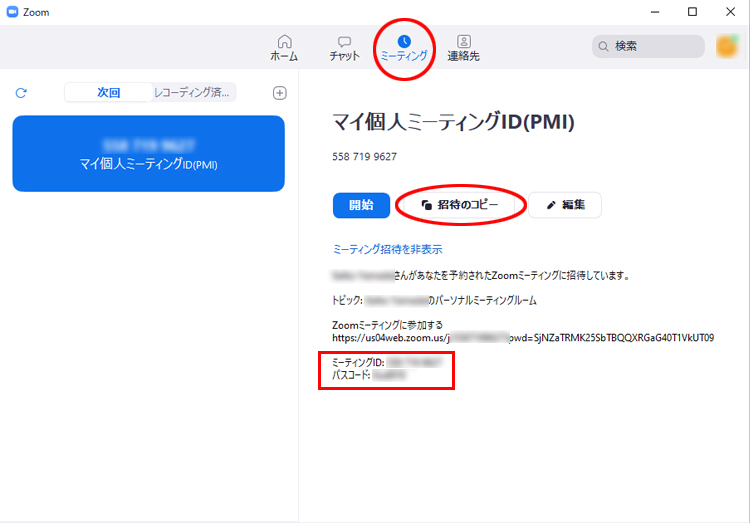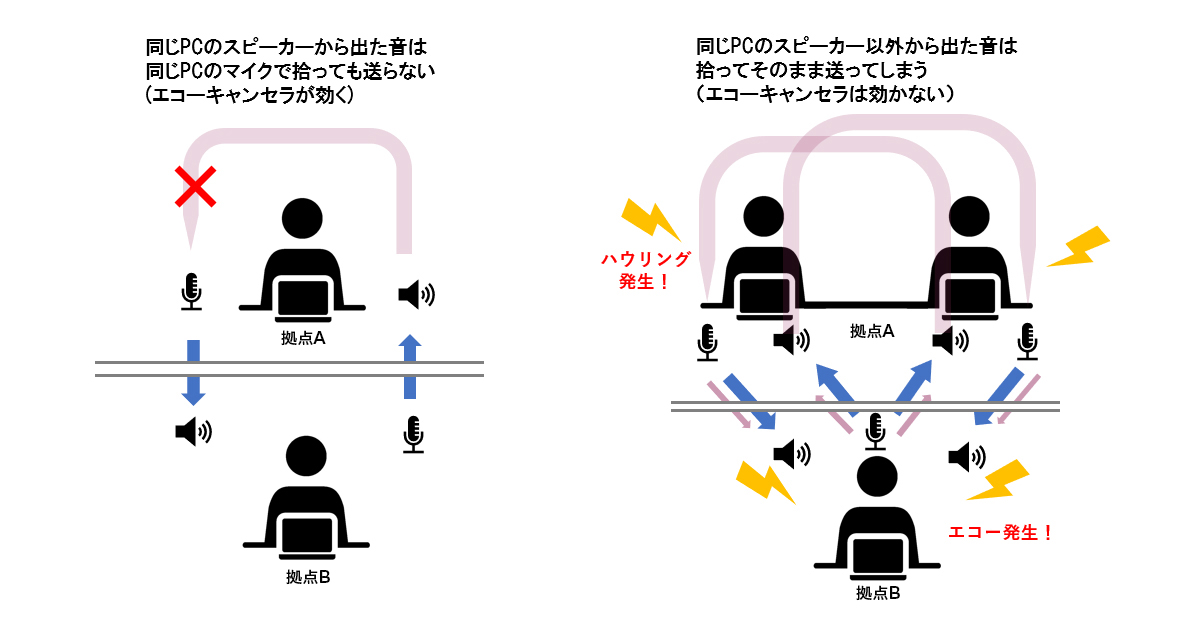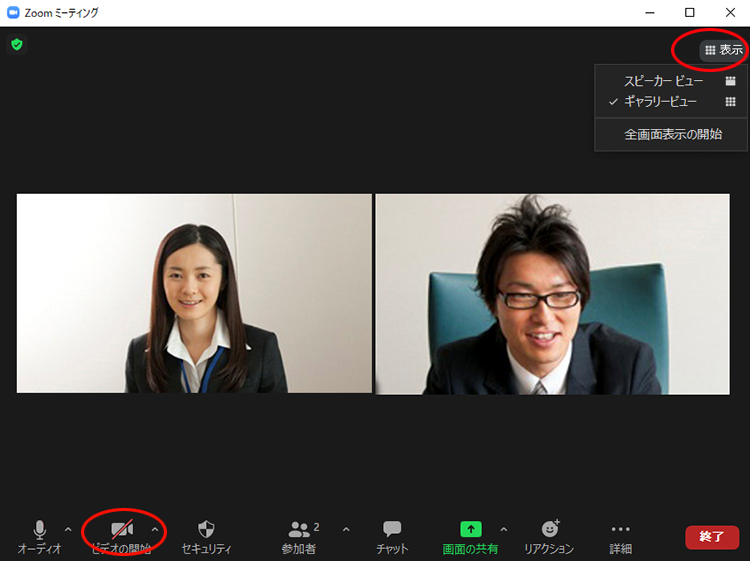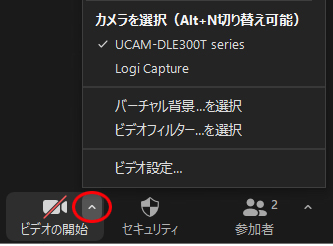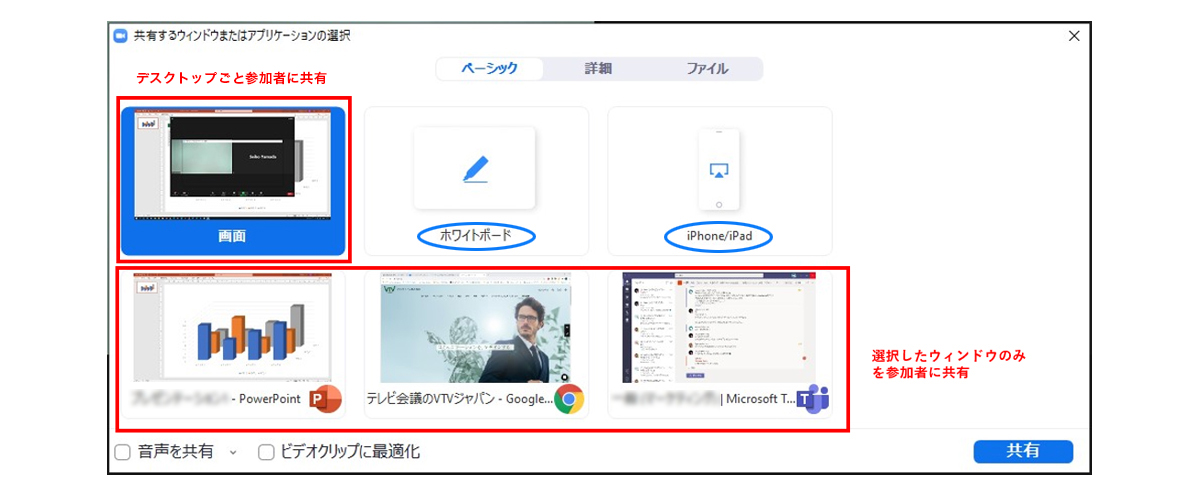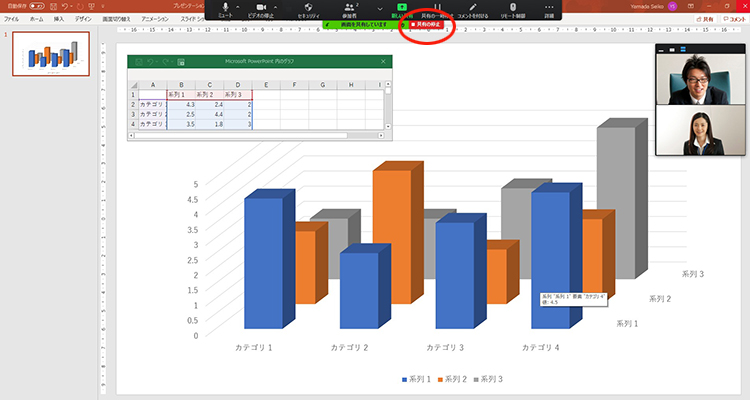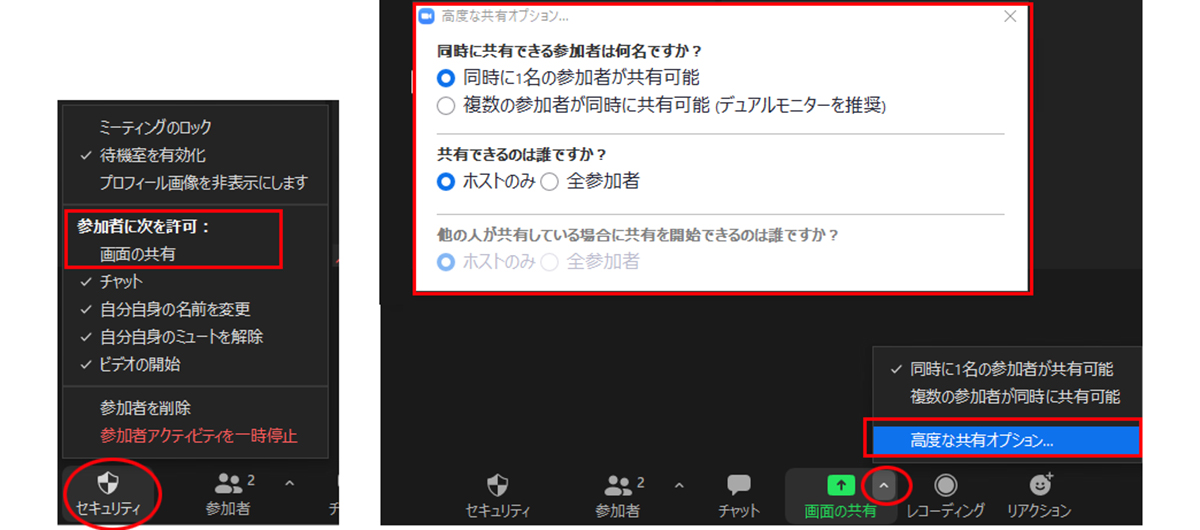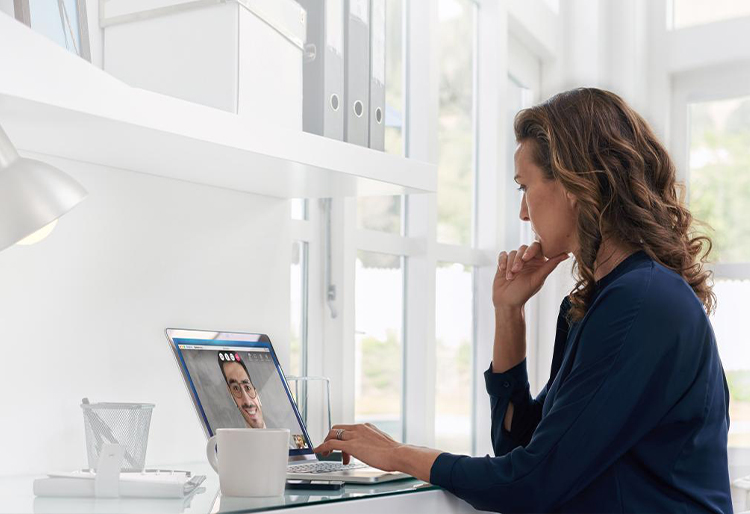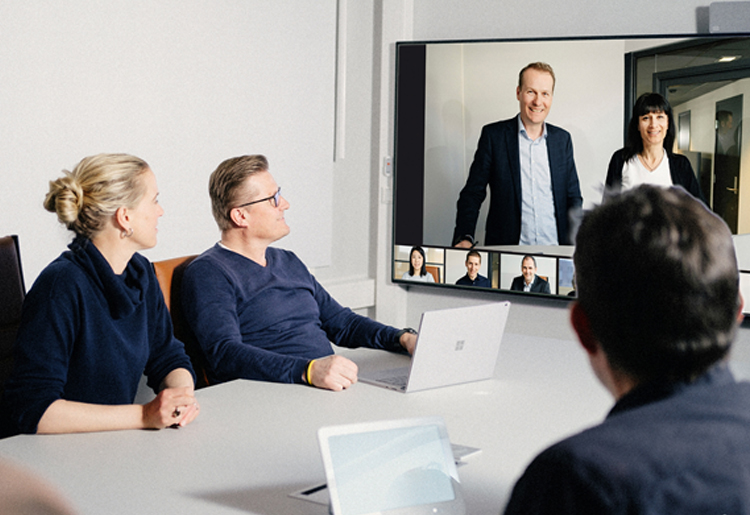コロナ以降の世界的な利用者増加に伴い、Web会議の音声や映像に関するトラブルのお問い合わせが増えています。
ちょっとした操作やコツがわからず、どう対処していいか困った経験のある方も多いのではないでしょうか。
ここでは、ユーザー数の多さからWeb会議の代表格として取り上げられるZoomを例に、映像や音声でトラブルが起こった場合の基本的な対処法をご紹介します。
*Zoomの画面キャプチャ・機能はアプリのベーシック版(Ver.5.5.2)のものです。ご了承ください。
1. ログイン時のトラブル:画面上で許可を求められる場合のトラブル対処法
Zoomはゲストとして会議に参加する場合はアカウントの取得は必要ありませんが、アプリのインストールが必要になります。(会議主催者側の会議設定内容によって、ブラウザから参加できる場合もあります。)
Zoomのホームページでサインアップを行って無料のアカウント(ベーシック)を取得すれば、会議主催者(ホスト)として自分の会議室に参加メンバーを招いて会議を開催することもできます。
アプリへのサインインは、サインアップ時に登録したメールアドレスとパスワードで行います。パスワードを忘れた場合はお忘れですか?をクリックすると再設定画面が表示され、パスワードをリセットすることができます。また、SSO(シングルサインオン)/Google/Facebookと紐づけて管理することもできます。
1.1 パスコードが分からず会議に入室できない時は?
指定された会議に参加する際には、会議主催者(ホスト)から事前に招待メールをもらい会議時間になったら入室します。(アカウントがある場合は、直接会議主催者から呼び出してもらうこともできます。)
招待メールには会議IDとパスコード(会議パスワード)が明記されており、その情報がないと会議には参加できません。会議IDやパスコードがわからない場合は会議主催者に確認します。
会議主催者(ホスト)が自身のパーソナルミーティングの会議IDやパスコードを確認するには、アプリのミーティングタブを開いて画面中央のミーティングへの招待を表示をクリックします。自身のパーソナルミーティングへの招待内容が表示され、会議IDとパスコードが確認できます。
なお、招待のコピーをクリックすると、招待内容がコピーされ、メールを起動して本文にペーストすることで簡単に招待メールを作成できます。
2. 音声トラブル:音声が相手にきれいに届かない場合の対処法
Zoomに限らず、オンライン会議接続中のトラブルでよくお問い合わせをいただくのは音声の問題です。コミュニケーションで最も重要なのは音声で、映像や資料の共有ができなくとも音声のやり取りができれば会議は成り立ちます。
また、音声が聞きづらい会議はなんとか聞き取ろうとするためにストレスがかかり、必要以上に疲れてしまい内容が身に入らないことも。
他の参加者への配慮として、きれいな音声を相手に届けられるように心がけることは大切です。
2.1 エコーやハウリングなどの対処法
Web会議での不快な音の代表例としてエコーやハウリングが挙げられます。「キーン」という音や自分の声が戻ってくるといった現象で、Web会議中に起こると会話を続けることが難しくなります。
これらはスピーカーから出た音をマイクが拾い再びスピーカーから同じ音が出る、といった延々と音がループすることで起こります。シチュエーションとして多いのは、同じ部屋で複数のPCを持ち込んでそれぞれのPCから同じ会議に参加するケースです。
エコーが出てしまった場合は、各拠点毎に順番にマイクをミュートしてエコーを発生させている拠点を特定し(ミュートをして現象が収まる拠点がエコーを発生させている拠点です)、その拠点の会議室内では利用するマイクとスピーカーが1つずつになるようミュートなどを使って調整します。
根本的にはこのような現象が出ないように会議室に持ち込むPCは一台に限定し、マイクスピーカーなど参加人数に適した外付け音響デバイスで拡張して利用することをお勧めします。なお、マイクを動かすことでエコーやハウリングが起こるケースがありますので、マイクの配置などは環境を整えてから会議に接続するようにしましょう。
2.2 Zoomで活躍するおすすめ音響デバイス
3. 映像トラブル:相手に自分のビデオが映らない時は?
自分のビデオが映らないと言われた場合は、まず自画面を確認します。話をしている拠点しか画面上に見えない場合は、画面右上の表示をクリックしてギャラリービューを選択します。自分のビデオではなく名前が表示される場合は、ビデオが送信されていません。画面左下のカメラマークがビデオの開始と表示されている場合はクリックすると名前が表示されていた部分に自分のビデオが表示され、相手にも見えるようになります。
ビデオの開始をクリックしてもビデオが見えない場合は、アイコンの横の∧をクリックして、利用したいカメラにチェックが入っているかを確認します。利用したいカメラが見当たらない場合は、アプリ側でカメラを認識できていない可能性があります。一旦接続を切り、アプリを再起動して接続しなおしてみます。改善されない場合はアプリの設定以外の問題が考えられます。他のアプリやブラウザでカメラをすでに使用されていないか、外付けカメラの場合はケーブルの接続や電源のON/OFFを確認します。
会議で一番大切なのは音声ですが、視覚から伝わる情報もコミュニケーションには大事な要素です。誰が話しているのか、内容を聞いて参加者がどんな表情をしているのかがわからないことで、相手に余計なストレスを与えることがあります。
音声同様、参加人数が多い場合には、参加者全員を映すことができる外付けカメラの利用をおすすめします。
3.1 Zoomで活躍するおすすめ映像機材はこちら
4. 画面共有機能の使い方と共有時のトラブルについて
Zoomには
- PCのデスクトップ画面を共有する
- ホワイトボードを表示して双方から自由に書き込む
- 同一Wi-fi上のiPhone/iPadのデータを共有する
という3つの画面共有機能があります。
ここでは1の、デスクトップ画面を共有する方法を解説します。
4.1 PCのデスクトップ画面の共有と終了
画面下部の緑色に表示されている画面共有をクリックすると、下記のような画面が表示されます。
デスクトップ上の画面をそのまま参加者に共有する場合は、上段の左側のアイコンを選択して画面右下の共有をクリックします。
開いているウィンドウの1つだけを共有する場合は、下段より選択します。
2のホワイトボードの共有や3のiPhone/iPadからの共有を行う場合は、それぞれのアイコンを選択して共有をクリックします。
レイアウトが右図のように変わり、参加者に選択した画面が共有されます。参加者はページをめくったりマウスポインターを動かすなどの操作を、リアルタイムで確認できるようになります。
共有を停止する場合は、画面上部の「■共有の停止」をクリックすると元のレイアウトに戻ります。
4.2 画面共有の設定を変更する方法
Zoomのデフォルトの設定では、画面共有は会議主催者(ホスト)のみ可能です。会議中に参加者から画面共有を行いたい場合は事前に会議主催者(ホスト)に確認してください。
会議主催者(ホスト)は接続後、以下のアイコンからそれぞれ画面共有の許可/禁止を設定することができます。
また、Zoom公式サイトからサインインして左メニューの設定をクリックし、画面の共有の項目を変更すると、自分が開催する会議のデフォルト設定を変更することができます。
以上、Zoomなどのオンライン会議時に起こりがちなトラブルと解決方法をご紹介しました。接続できて音声さえやりとりできればコミュニケーションは取れると思われがちなWeb会議ですが、その映像や音声などの品質を
あげることで会議の内容は深まりストレスが解消されます。会議を快適に行うことは仕事の効率アップや、参加者のオンライン会議への苦手意識を変え、利用率のアップやコミュニケーション活性化へとつながります。
ちょっとした不満や不具合を見過ごすことなく、快適なオンライン会議の環境づくりをご検討ください。
*操作方法についてにはメーカーのヘルプセンター(https://support.zoom.us/hc/ja)をご利用ください。
各サービスともそれぞれに特長があります。用途やニーズにあったサービスのご提案も行っておりますのでお気軽にご相談ください。
- パスワードが分からずZoomに入室できない時はどうすれば良いですか?
- 通常は会議主催者からの招待メールに記載されます。記載がない場合は主催者に確認してください。詳しくは 『パスコードが分からず会議に入室できない時は?』をご覧ください。
- 自分の音声にトラブルが発生してしまう原因は何でしょうか
- 最も多い原因はマイクとスピーカーの配置に問題があるケースです。詳しくは『音声トラブル:音声が相手にきれいに届かない場合の対処法』をご覧ください。
- 自分のカメラが相手に写っていない時に、確認する事項は何でしょうか?
- 画面左下のカメラマークがビデオの開始と表示されている場合はそれをクリックします。詳しくは『映像トラブル:相手に自分のビデオが映らないと言われる時は?』をご覧ください。
- ホスト以外は画面の共有ができないでしょうか?
- ホスト以外が共有したい場合は、事前にホスト側で設定が必要です。詳しくは『画面共有の設定を変更する方法』をご覧ください。
- ログイン時のトラブルで考えられる原因を教えてください。
- ホストが許可していなければゲスト参加でもアプリのインストールが必要です。詳しくは『ログイン時のトラブル:画面上で許可を求められる場合のトラブル対処方法』をご覧ください。
- Zoomで活用できるマイクスピーカーは何でしょうか?
- 外付けの音響デバイスを利用することで、音声の質を向上することができます。以下のマイクスピーカーが活用できます。
・Yamaha YVC-330
・Avaya conference phoneB109
・Yamaha YVC-1000