世界的に定番となったオンライン会議の仕組み。中でも幅広くの方々が利用する「Zoom」ですが、いままでに最低一度ぐらいは使ったことがあるのではないでしょうか?オンライン会議だけではなく、オンラインイベント(ウェビナー)のプラットフォームをZoomで開催する企業も多く、今ではビジネスツールに欠かせないぐらいまで成長しました。基本的には無料で利用することができ、有料版では機能の制限が解除され、豊富なオプションなども追加利用することができます。
我々VTVジャパンでは、2021年10月からZoomの取り扱いを始め、多くの企業様にご利用いただいております。Zoomのライセンスサービスのご提供だけではなく、VTVジャパンオリジナルの保守体制を整え、Zoom Roomsや社内会議室からパソコンを使ってZoom会議に参加する際、必要な機材を含め会議室全体をインテグレーションさせていただくご提案など、VTVジャパンならではのソリューションをご提供させていただいております。
今回のVTV PLUSでは、Zoomの管理者となる情報システム部門から見た「Zoomウェビナー」の知っておくべきポイントをご紹介させていただき、普段Zoomウェビナーを運用する経営企画部やマーケティング部からの質問やお問い合わせの回答、またアドバイスとしても役立ちそうなキーワードを「虎の巻」としてご案内させていただきます。
そもそも「Zoomウェビナー」とは?

企業が実施されるセミナーや製品説明会、社内外に向けての研修や勉強会など、会場や会議室などに集まって開かれていたイベントですが、コロナ禍になり「3密」を避けるため【リアルなイベント】から【バーチャルなイベント】へと移り変わりました。バーチャルなイベントはインターネットを使ったオンラインイベントが主流となり、そのイベントを開催するためのプラットフォームをZoomサービスのオプションとして利用できる【Zoomウェビナー】で実施される企業が急増しています。ウェビナー(オンラインセミナー)は、誰でも1回は参加された経験があると思われますがコロナ禍以降、企業のブランディングなどにも使われる、とてもメジャーなツールとなりました。
そもそもウェビナーのプラットフォームサービスは2種類あり、Zoomウェビナーのように「オンライン会議サービスのオプション」として利用できるものと「ウェビナーそのものだけを実施するサービス」があります。このウェビナー専用のプラットフォームサービスでは、オンラインセミナーに特化した機能が充実されており、集客から開催後のフォローなど一連管理が細かく設定できますが、ちょっと設定がややこしかったり、難しく思える部分が見受けられます。
その反面、Zoomウェビナーでは非常にシンプルにオンラインセミナーの設定や操作が行え、専門知識を持っていなくても簡単に扱うことができます。様々なウェビナーサービスが各メーカーなどから提供されていますが、国内で代表的なサービスをまとめていますので、ご確認ください。
| オンライン会議サービスのオプションで利用できる ウェビナープラットフォーム |
ウェビナー専用プラットフォームサービス |
|---|---|
| Zoomウェビナー(Zoom) | Bizibl |
| Webex Events(Webex) | Cocripo |
| BlueJeans Events(BlueJeans) | ひかりクラウドスマートスタディ |
Zoomサービスのオプション、ウェビナーライセンス体系ですが、VTVジャパンで取り扱うライセンスをご案内します。 Zoomウェビナーライセンスは、Zoom Meetings有料ライセンスにご加入されていないとご利用いただけませんのでご注意願います。
| Zoom Video Webinar VTV edition(500) | 1つのウェビナーに最大500名まで出席可能です |
|---|---|
| Zoom Video Webinar VTV edition(1000) | 1つのウェビナーに最大1000名まで出席可能です |
500・1000と、どちらのサービスが自社に適しているのか判断しにくいところですが、一般的なウェビナー出席者数は「1人~25人」が一番多く、「26人~50人」が二番目に多い出席者数というデーターもありますので、よほどの集客が見込めるウェビナー以外でご検討の場合は、500人出席可能のライセンスを選択すれば良いと思います。
Zoomウェビナーを含むZoom情報に関しては、VTVジャパン/ホームページのZoomサイトでご紹介していますので、あわせてご覧願います。

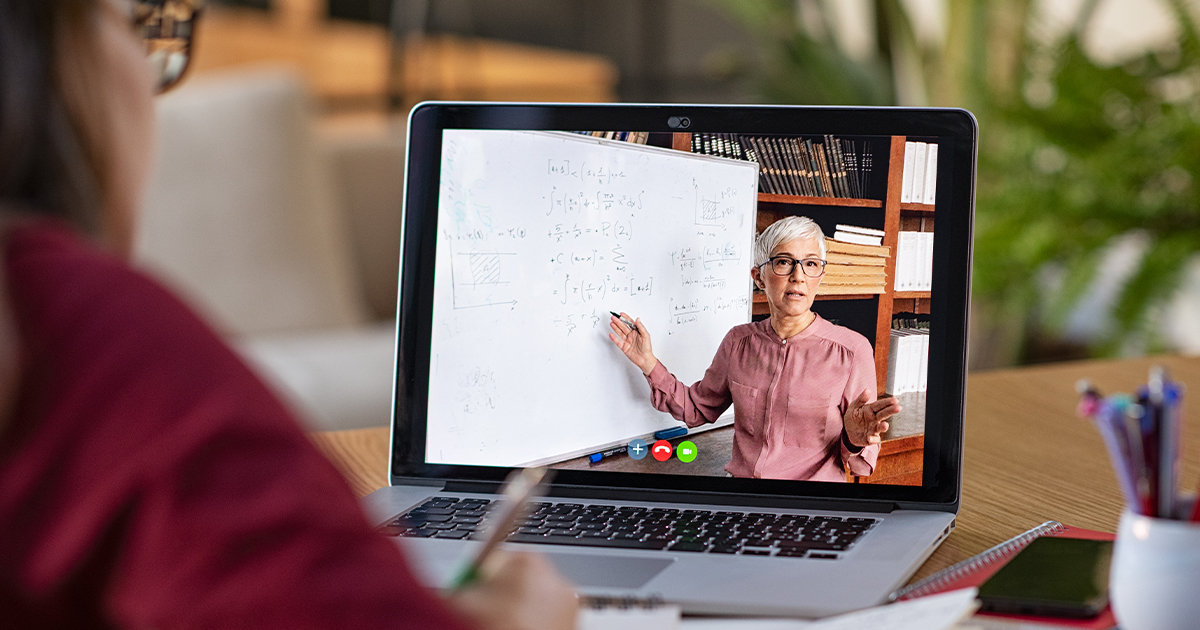
最短でできるウェビナー設定方法
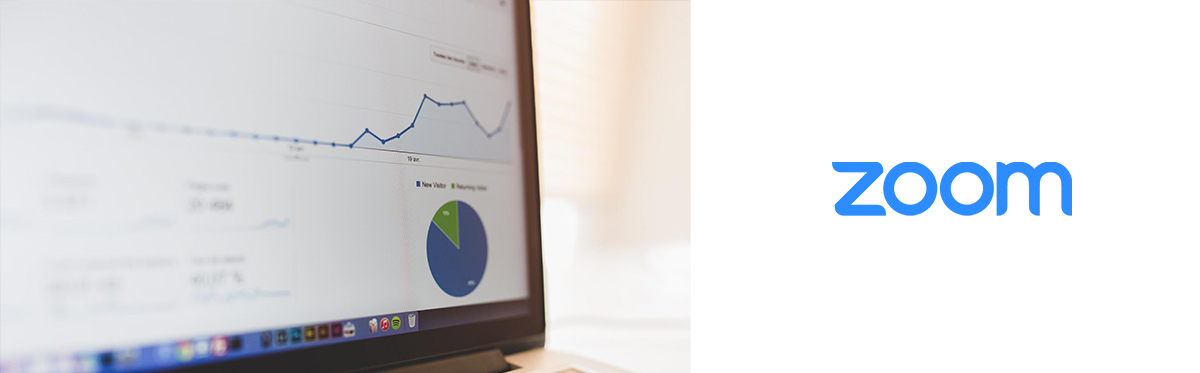
Zoomウェビナーのライセンスは情報システム部が管理されるケースがほとんどだと思いますが、ウェビナー自体を実施したり、設定するのは情シスではなく経営企画部やマーケティング部が主体となり、運用される企業がほとんどだと思います。ただ、どんなやり方でウェビナーを開催予約設定するのかぐらいは情シスとしても知っておきたいところですよね。Zoomウェビナーでも細かな設定方法などはあるのですが、一番シンプルで最速にウェビナーを開催予約することができる設定方法をご紹介しておこうと思います。
ご契約中のZoomサービスへ、ウェブブラウザーからサインインします。次に左のメニューにある「ウェビナー」をクリックします。
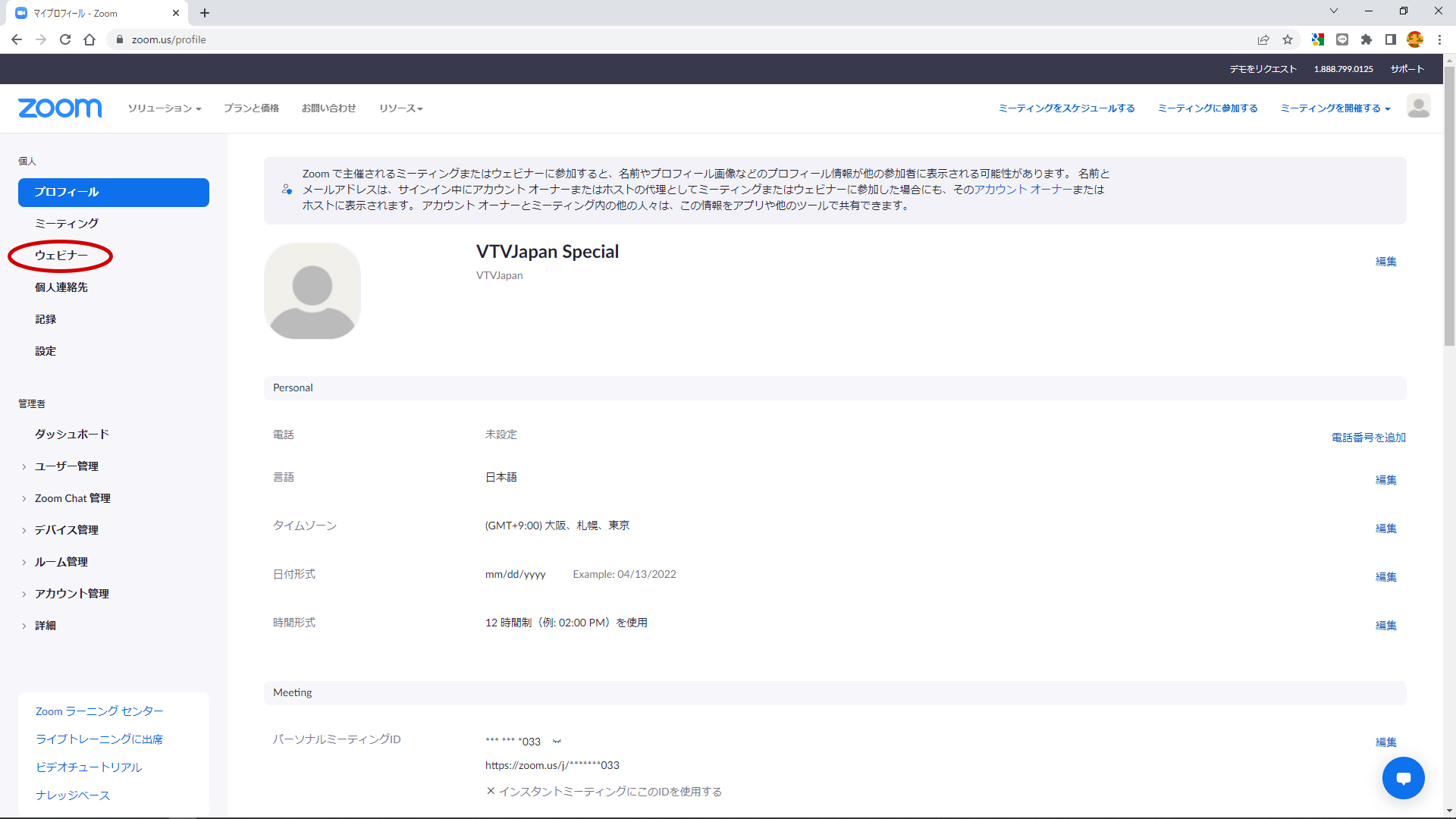
新規ウェビナーを開催予約設定してみましょう。右にある「ウェビナーをスケジュールする」をクリックすると、新しくウェビナー予約するページに移ります。(ご自身が持つZoomIDにウェビナーオプション利用が許可されていない場合、下の写真のページは表示されません)
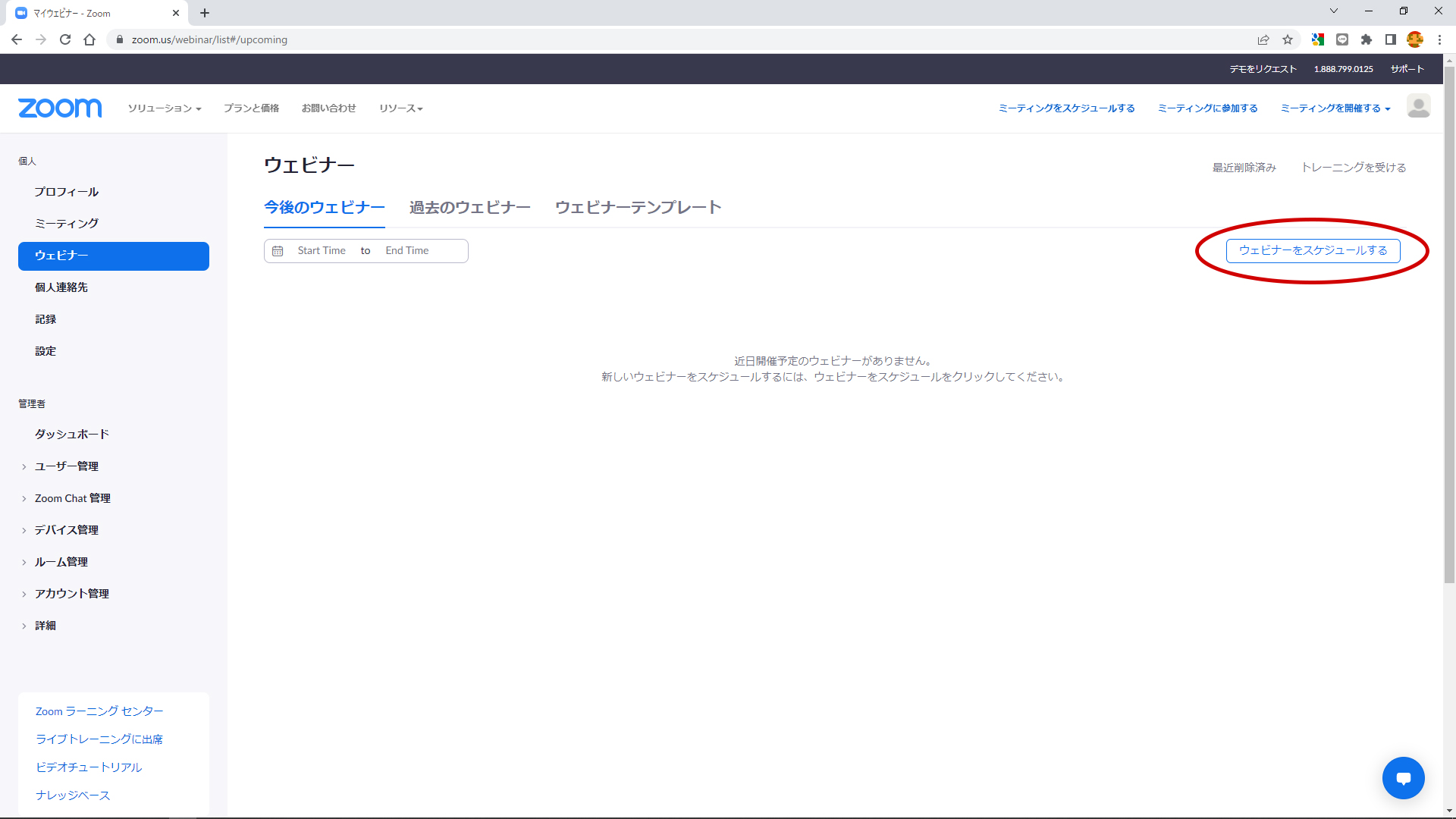
順番に設定項目について紹介します。上から順に、
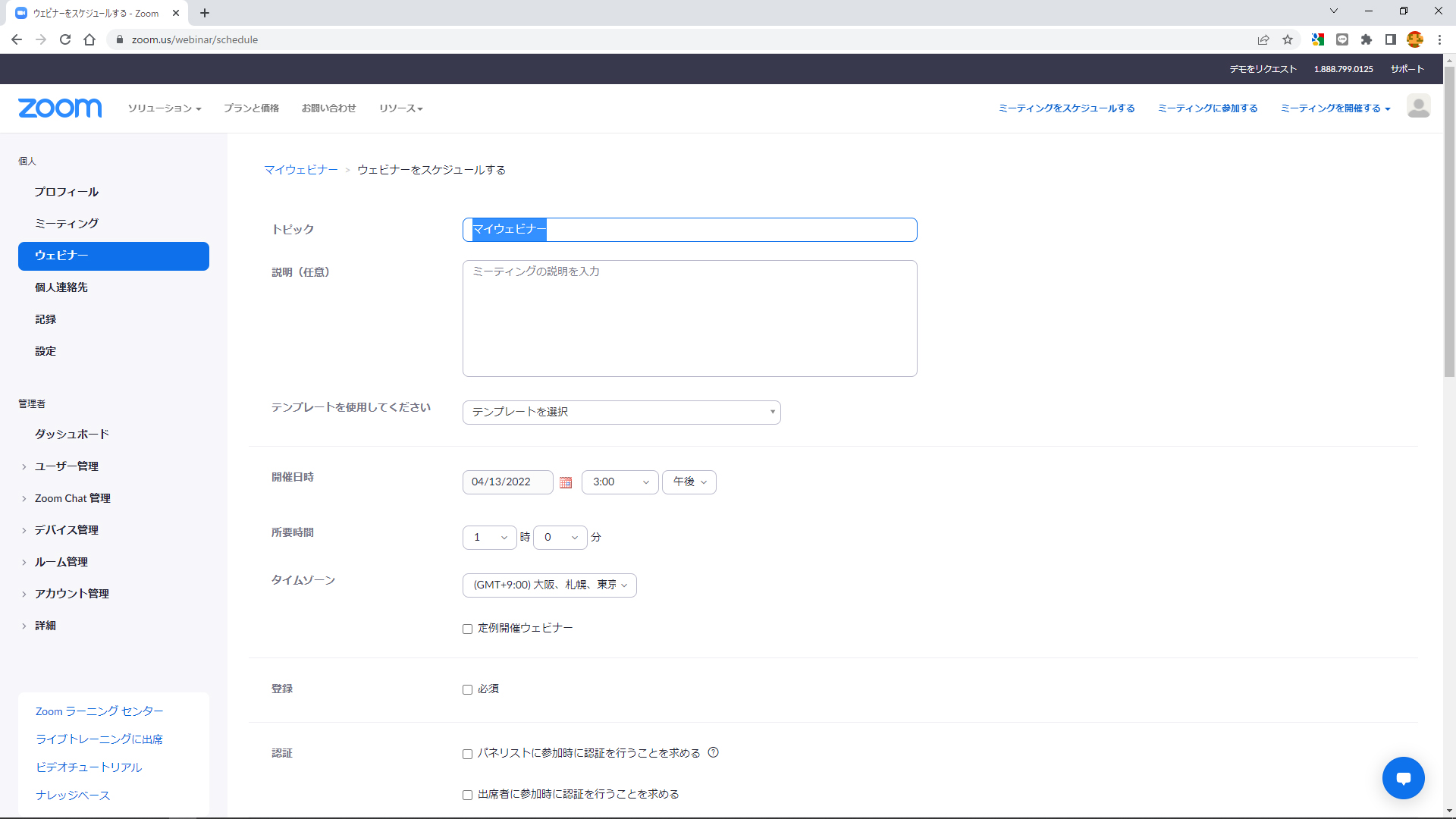
| トピック | ウェビナーのタイトル名を入力します。 |
|---|---|
| 説明(任意) | ウェビナー内容などの概略を記入します。説明の必要が無ければ記入しなくても結構です。 |
| テンプレートを使用してください | 予めテンプレートが準備されている場合は、保存されたテンプレートを設定します。 |
| 開催日時 | ウェビナー開催本番の日にち、開始時間を選択します。 |
| 所要時間 | ウェビナーの所要時間を選択します。 |
| タイムゾーン | 国内開催の場合は(GMT+9:00)大阪、東京に合せます。 |
| 定例開催ウェビナー | このテンプレートのウェビナーを定例にする場合はチェックします。チェックすると定例頻度などが設定できます。 |
| 登録 | 必須にチェックすると、出席希望者は事前登録しなければウェビナーへ参加することができない設定を組むことができます。 |
| 認証 | Zoomに登録していない利用者や、指定したメールドメインでログインしていない利用者はウェビナーに出席できない設定を組むことができます。ただし出席希望者が参加できないなどのトラブル原因にもなりかねませんので、強固なセキュリティー体制をお考え以外の場合は、そのままチェックしない設定をお勧めします。 |
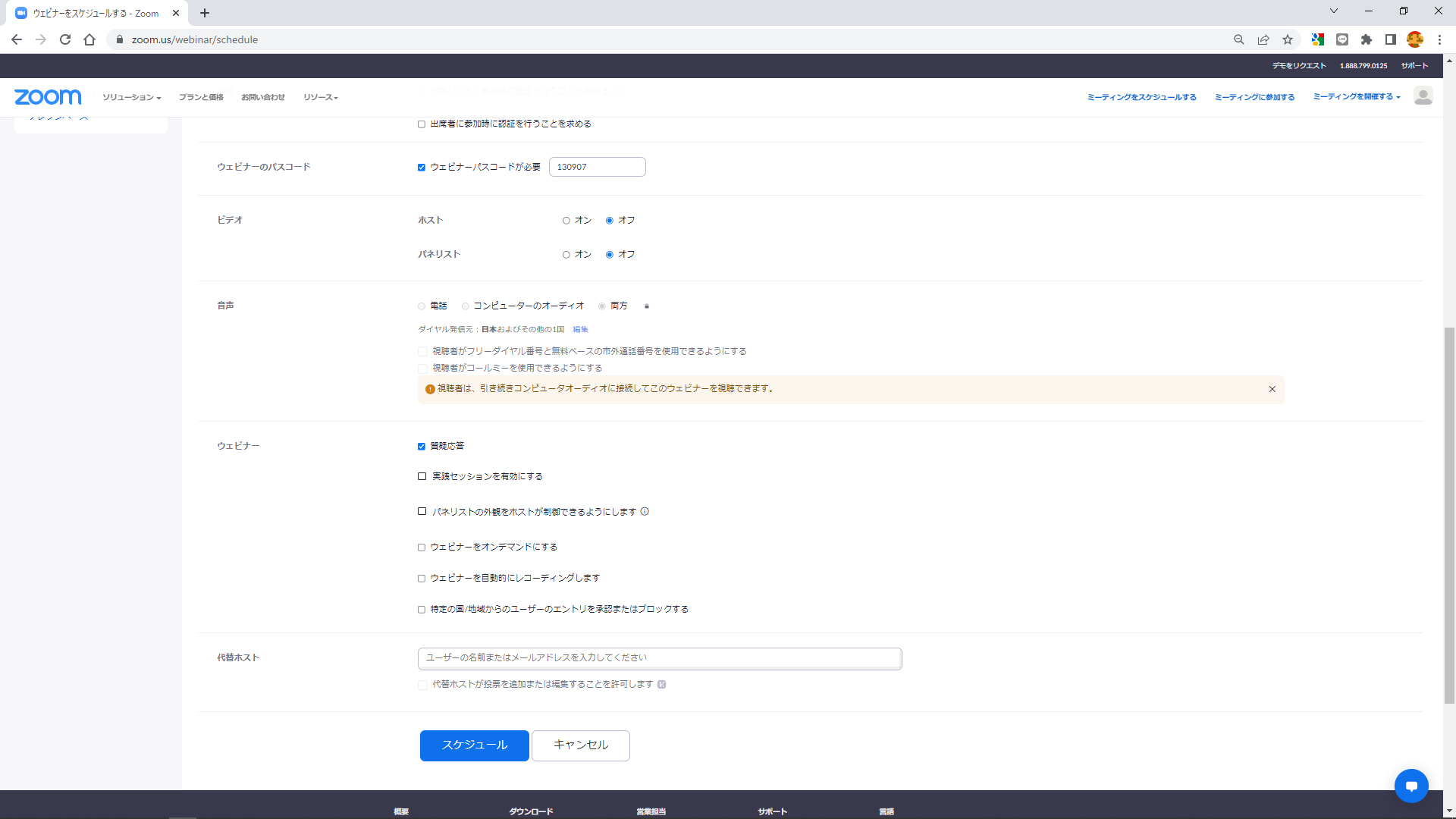
| ウェビナーのパスコード | チェックを入れると自動作番されたパスコードが生成されます。ウェビナーへ出席する場合、このパスコードを入力しないと参加することができない設定になります。 |
|---|---|
| ビデオ | ホスト(主催者)、パネリスト(講演者)がウェビナーへ参加した時、事前設定でカメラON・OFFのどちらかを選択することができます。 |
| 音声 | ウェビナー開催時の音声設定ですが、複雑な接続構成でなければ「両方」にチェックしていれば問題ありません。 |
| ウェビナー | 【質疑応答】 出席者とテキストチャットできる設定ができます。 |
| 【実践セッションを有効にする】 本番前に練習が必要な場合、チェックしておきます。 |
|
| 【パネリストの外観をホストが制御できるようにします】 講演者の背景を遠隔で設定できますが、トラブルの原因になりかねないので、無視しても大丈夫です。 |
|
| 【ウェビナーを自動的にレコーディングします】 本番が開始されると自動的にウェビナーの録画が始まり、終了すると録画も止まります。 チェックするとローカルコンピューター、もしくはクラウド(Zoom内)のどちらに録画するかを選択できます。 |
|
| 【特定の国/地域からのユーザーのエントリを承認またはブロックする】 国内開催のウェビナーであれば無視しても大丈夫です。 |
|
| 代替ホスト | 今回のご紹介では割愛します。 |
このように大きく14項目の基本設定箇所がありますが、最小限の設定としては、
- トピック
- 開催日時
- 所要時間
- ウェビナーのパスコード
上記4つの項目を設定するだけで、ウェビナー開催予約設定をすることができます。
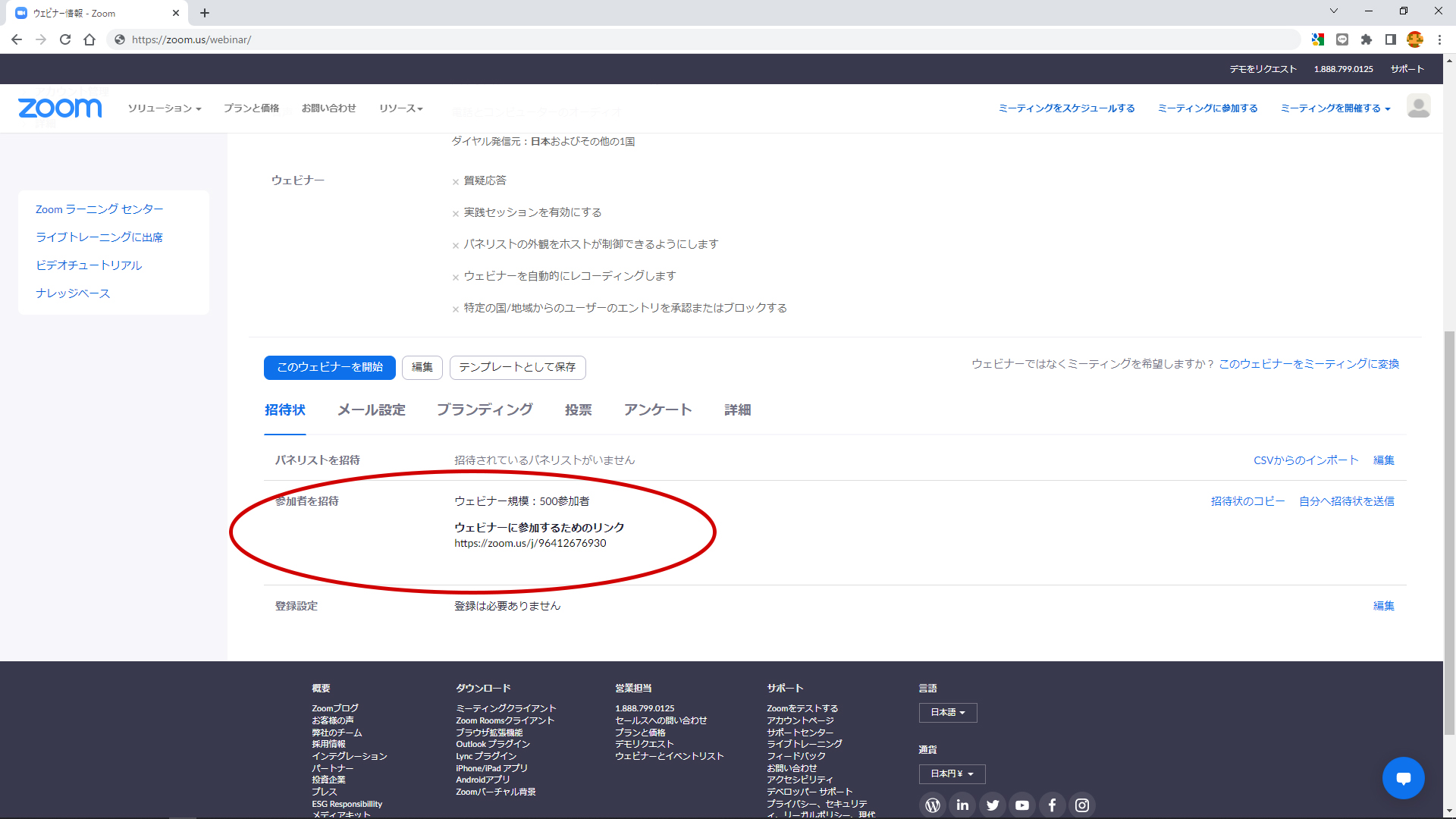
設定が完了すると、ウェビナーに参加するためのリンクが生成されますので、あとは出席希望者にこのURLとパスコードをメールで送ってあげれば準備が完了します。
Zoomウェビナーの設定項目として、登録者に対しZoomウェビナー側からリマインダーメールを送ったり、最近話題の「見逃し配信」設定ができたりと、ユニークな設定項目がたくさん準備されていますが、上に記載している「4つ」の項目だけでもZoomウェビナーを開催することができます。
出席者が集中できるウェビナー環境とは?

Zoomウェビナー機能を使ってオンラインイベントを開催した際、出席者の画面には「チャット」「手を挙げる」「Q&A」という3つのアイコンが表示されます。ちなみに機能の説明をすると、
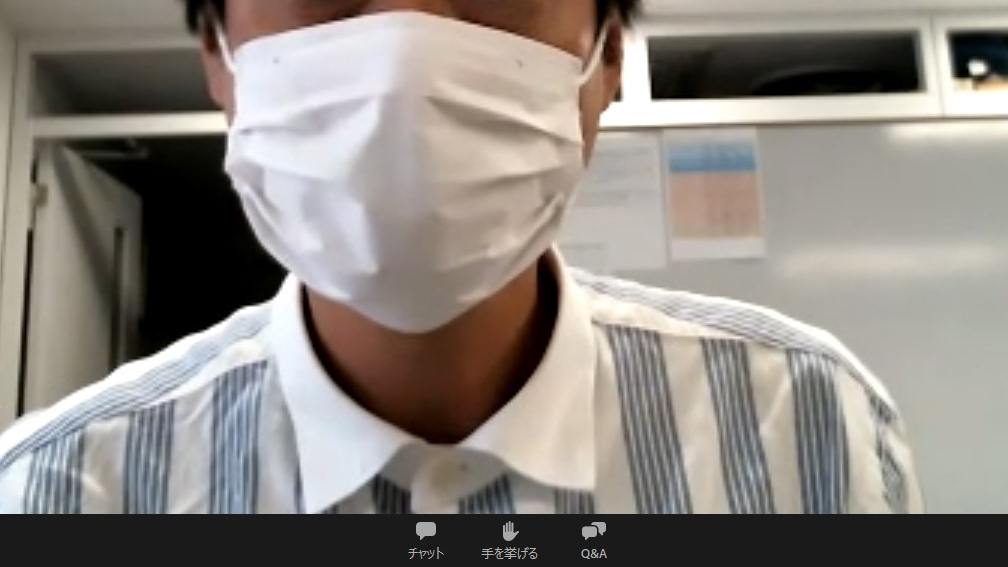
「チャット」・・・ホストやパネリスト、参加者に対しテキストチャットする事ができます。
「手を挙げる」・・・多数決を取ったり、質問のある人に対して挙手してもらう機能です。
「Q&A」・・・チャットと似ていますが、出席者はホストやパネリストに質問をすることができます。そのQ&Aに対して他の出席者がコメントやリアクションを送ることも可能です。
この3つの機能は、ウェビナーの内容や実施形態によっては必要なアイテムですが、
- 自社の新製品や新サービスの情報を伝えたい
- 新入社員研修で会社のルールや働き方を伝えたい
- 方針発表会の様子を全社員へ配信したい
上記のような、聞いてほしい事だけを伝えたい「一方通行」に近いウェビナーの場合、出席者側で触ることのできる操作機能が表示されていると、必要ないのにチャット操作をしてみたり、興味本位で触ってしまったり、悪意を持った出席者がウェビナーを荒らしたりと、ウェビナーに集中できない環境になってしまう可能性もあります。
このように、チャットやQ&Aを必要としないウェビナーを実施する場合、これらアイコン(機能)をあらかじめ消しておき、操作できない状態でのウェビナー運用をお勧めします。
チャットやQ&Aを必要としないウェビナーを実施する場合、これらの機能を使えなくする(出席者の画面に表示させない)設定をお勧めいたしいます。設定箇所は「2か所」あります。
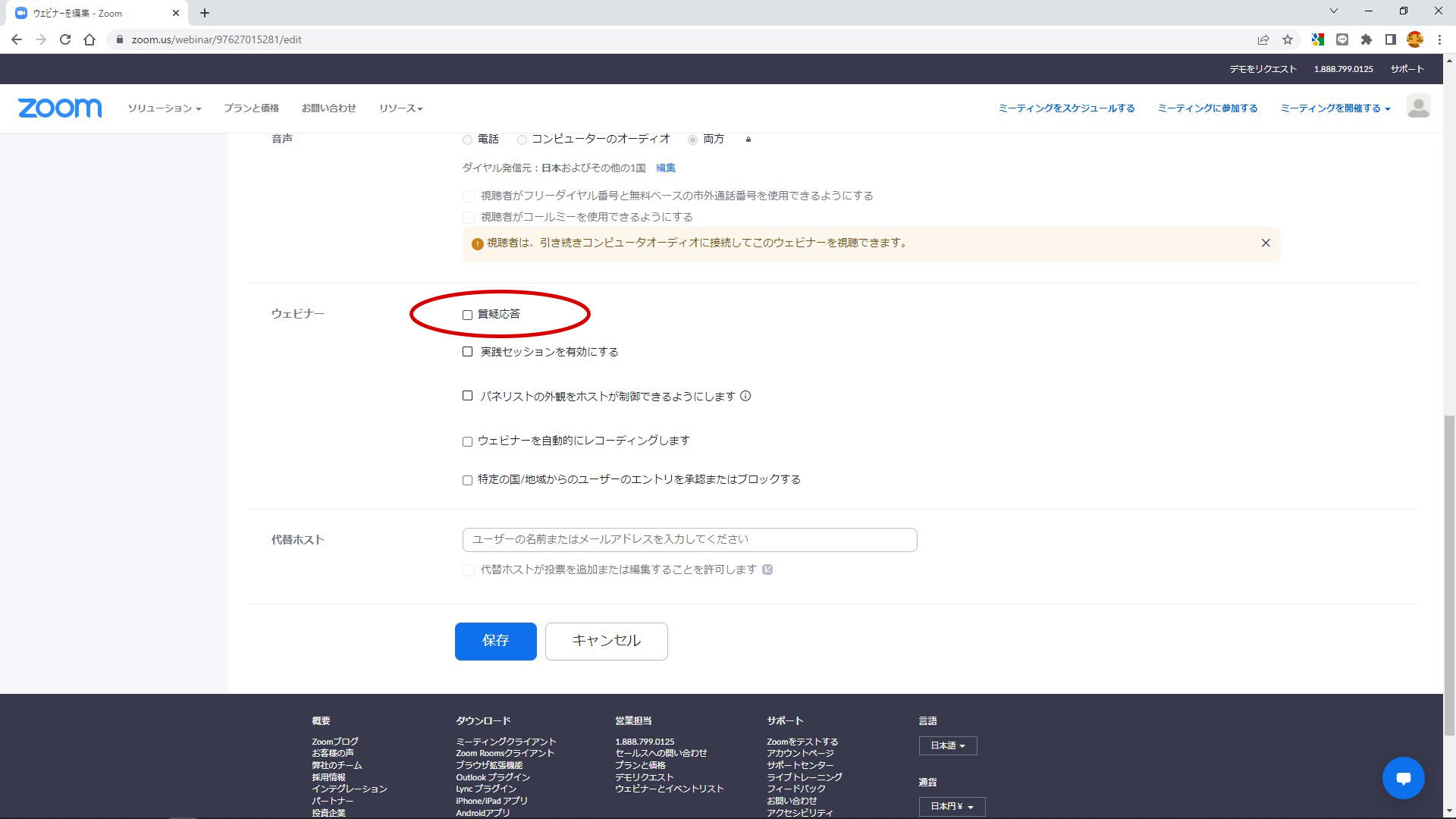
新規でウェビナーを設定するスケジュール画面で、トピック(ウェビナータイトル)や開催日時をなどを設定し、最後の「ウェビナー」と書かれた設定項目の「質疑応答」のチェックを外します。質疑応答のチェックを外すことで、「Q&A」機能が使えなくなります。
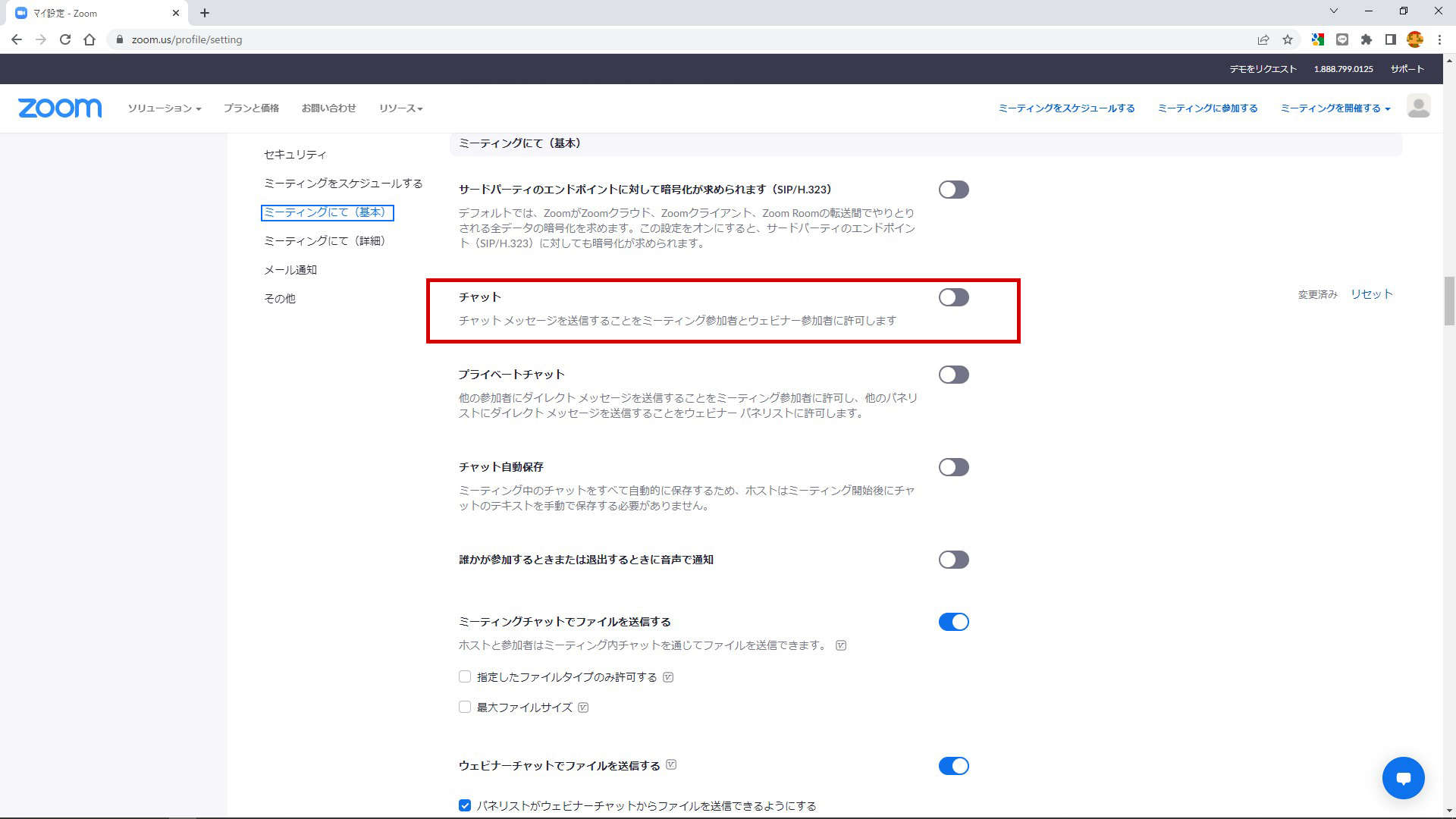
ウェビナーの設定が終わったら、左にある「設定」メニューを選択し「ミーティング」→「ミーティングについて(基本)」と進みます。ミーティングについて(基本)の上から2つ目に「チャット」の設定がありますので、この設定を「OFF」にします。チャットの設定をOFFにすることで、「チャット」機能が使えなくなります。
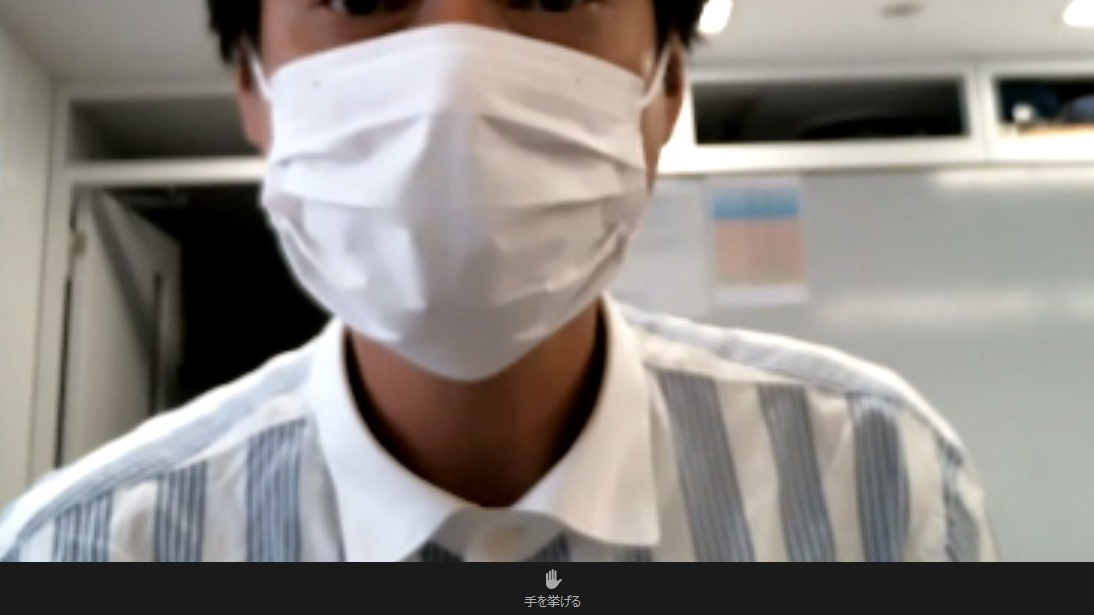
2か所の項目を利用しない設定に変更することで、上の写真のように「チャット」と「Q&A」が消え「手を挙げる」だけのアイコン表示となります。残念ながら「手を挙げる」は機能をOFFに設定することができません。出席者が間違って「手を挙げる」をクリックした場合、ホスト側で強制的に「手を下げる」操作ができますので、活用してみてください。また「チャット」をOFFにすると、オンライン会議として使う「Zoomミーティング」の画面もチャットアイコンが消えてしまうので、ウェビナー開催後は「チャット」の設定を元に戻しておきましょう。
質問や相談を受け付ける場合は、ウェビナー実施中に受け付けるのではなく、Zoomウェビナーの「アンケート」という設定がありますので、こちらのアンケート項目の中に「質問や相談があれば記入してください」など項目を設け、後日回答できるように運用するのがお勧めです。このアンケート機能を設定しているとウェビナー終了後、出席者のウェブブラウザーにアンケート項目が表示されますが、Zoomアプリを使って参加された出席者にしかアンケートが表示されません。Zoomアプリを使わずウェブブラウザーから出席された方や、音声で参加される出席者にはアンケートを表示通達することができません。
確実に出席者からの質問や相談、アンケートを取りたい場合は「Googleフォーム」など外部のアンケートサービスを利用してみましょう。
主催者に教えたい、ウェビナー効果を最大限に引き出す「たった3つ」のプランとは?

Zoomウェビナーを使ってオンラインイベントを実施されるのは、経営企画部やマーケティング部の方々が中心となって運用されていると思います。情報システム部としてはライセンス管理などがメインの業務となり、ウェビナーの「運用」に携わる事はほとんど無いと思われますが、それでも主催者側から運用に関する質問や相談を受ける機会も少なくないはずです。例えば、
- ウェビナーを計画しても集客数が伸びなくて悩んでいる。
- ウェビナーを実施しても途中退席者が多いので何とかしたい。
- ウェビナー本番中、出席者とのチャットやQ&A対応に多くのリソースが取られ困っている。
もしこのような質問を受けた場合、情報システム部としてオンラインイベント主催者にアドバイスできる、ウェビナー効果を最大限に引き出す「たった3つ」のプランをご紹介させていただきます。
①一番考えるべきことは【ウェビナーのタイトル】です。
いくら工夫した内容でも、そのウェビナーに興味を持ち「参加してみたい」と思っていただかなければ集客数は伸びません。また昨今、ウェビナー開催お知らせのメルマガやメールが1日に2~3通は受信される状況で、自社のウェビナーに出席してほしくても、たくさんのメールの中に埋めれてしまう可能性があります。出席希望者を増やし、他の集客メールに負けないためにも「ウェビナーのタイトル」に工夫を施す必要があります。例えばVTVジャパンで過去実施したウェビナータイトルを例で見てみると、

このようなタイトルで集客メールを配信した結果、多くの方々にご出席いただけました。このタイトルのポイントとなるところですが、
- こんな使い方があったんだ! → え?何の使い方?
- YAMAHA YVC-1000 → あ、このマイクスピーカー、うちの会社でも使ってる!
- まるわかり活用術! → もっと便利な活用方法があるの?どんな使い方があるの?管理者としては知っておきたい!
上記をポイントに置き、「製品や使い方」に対して、自分たちはちゃんと使えているのであろうか?という注意喚起のような発想から、タイトルを見て創造性が湧き、参加してみたい意欲につながるタイトルにしてみました。例えばこれが・・・・、
YAMAHA YVC-1000 使い方ウェビナー
だとしたら、何だかウェビナーの内容が想像できてしまい、ワクワク感も下がってしまいますよね。タイトルには「このウェビナーに出席することで、何か知らない情報や仕事に役立つ事を知ることができるかも知れない」とタイトルだけで想像できるように工夫することが必要です。
②動画を撮影しておき、本番時に動画再生配信する事をお勧めします。
ウェビナーが始まると司会者が進行し、講師となる方がテーマに沿った講談を順番に【リアルタイム】で実施する、という進め方が一般的だと思います。もちろん、このやり方が間違っているわけではありませんが、本番中に講師のマイクが不調になり、音声が途切れて聞こえてしまう、司会者と講師の入れ替わりがスムーズに行かず、視聴者はストレスに感じてしまうなど、想像していなかったトラブルに遭遇してしまい、ウェビナーが失敗してしまうケースが考えられます。本番時にバタつかず、トラブルの少ないウェビナーをお考えの場合は、ウェビナー全編を事前に「撮影」し「動画編集」されたものを準備しておくことをお勧めします。本番時は動画を再生するだけなので、視聴側としては進行もスムーズに受けられ、また重要なところは「テロップ」など文字にして伝えることで、視聴者に知ってほしい事をさらに印象付ける効果を得ることができます。

事前に動画で全編を撮影し、テロップなどを差し込むことで視聴側に飽きさせない演出を施す効果も得られます。

また資料を表示する場合、リアルタイムに実施するウェビナーですと、資料の上や横に講師のカメラ映像が表示され、場合によっては講師のカメラ映像が邪魔になる可能性もあります。事前に動画の中に資料も全画面で表示するように作成しておけば、視聴側も資料が見やすくなり集中してウェビナーに参加いただけます。
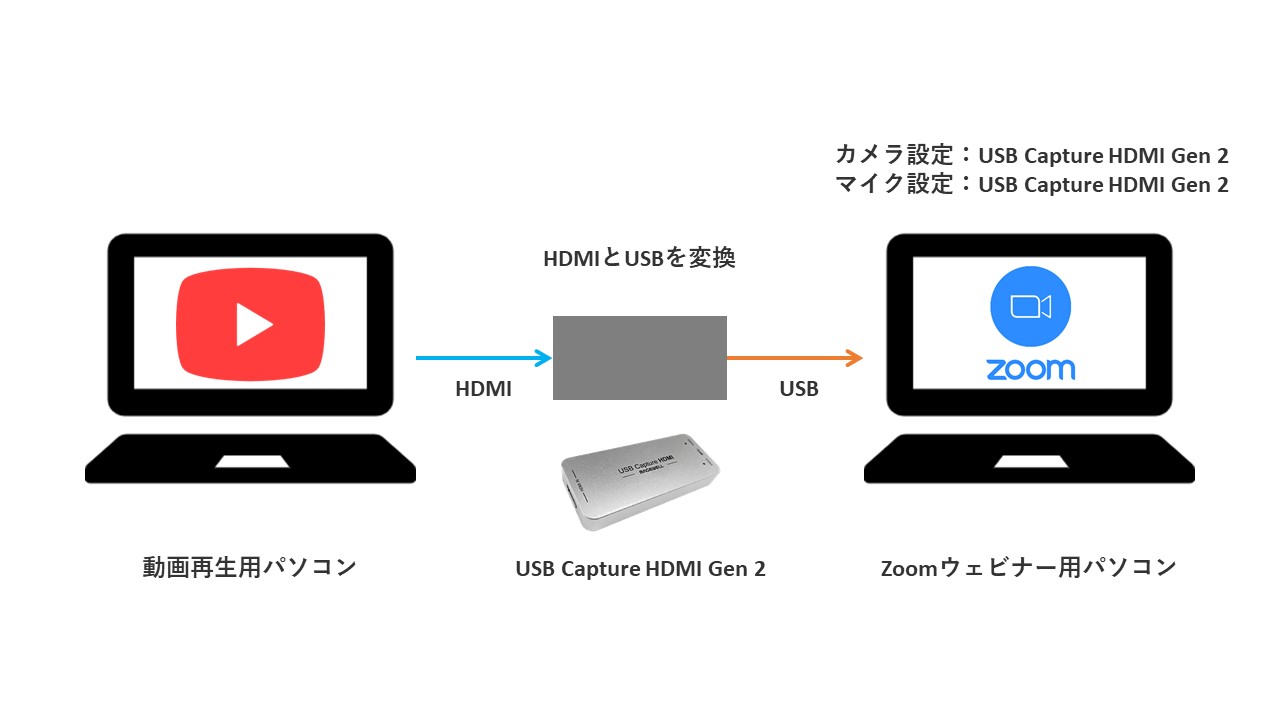
ウェビナーを動画で配信する方法として、VTVジャパンでは上の図のような方法で配信しています。
- 動画再生用パソコンに、事前作成しておいた動画コンテンツを仕込んでおきます。
- 動画再生用パソコンとZoomウェビナー用パソコンの間に「HDMI→USB変換機」を接続します。
- Zoomウェビナー用パソコンのカメラとマイク設定を「HDMI→USB変換機」に設定します。
こうやってセッティングすると、動画の映像は「カメラ映像」として、また動画の音声は「マイク音声」として視聴側へ配信することができます。
<参考>実際に動画配信パターンで実施したウェビナーをYouTubeでご覧いただくことができます。
\こんな使い方があったんだ!/
ユニファイドコミュニケーション マイクスピーカーシステム 「ヤマハ YVC-1000まるわかり活用術」
③質疑応答はアンケートフォームを利用する。
ウェビナー出席時に分からないことや質問があると「チャット機能」を使って質疑応答することができます。ですが、専門的な質問が来たときなど即時に受け答えできなかったりするケースは、ウェビナー主催者として考えておくべき課題です。またチャットに対応するパネリストのリソース(人員)が確保できない場合ですと、公演時間中に全てのチャットに応えられない場合も考えられます。せっかく質問したのに回答が得られなかった、という印象を出席者が持ってしまうと、企業のイメージも下がってしまいますし、次回のウェビナーへも参加いただけない可能性があります。出席者の相談や質問に100%応えるためには、リアルタイムにチャット対応するのではなく、公演終了後に「アンケートフォーム」などを使ってご対応されることをお勧めします。ウェビナー終了後にご案内するアンケートに「本日のウェビナーでご質問やご相談はありますか?」のような解答欄を作っておけば、難易度の高い質問も専門部署に回答をもらって対応できますし、質問や相談内容を集計する時間の節約にもつながります。
Zoomウェビナーの設定でアンケートを設定する項目があります。ウェビナー終了後、自動的にウェブブラウザーへアンケート項目が表示される仕掛けになっているのですが、出席者が「Zoomアプリを使って出席した場合」のみ表示されます。ですので、ウェブブラウザー経由で出席された参加者へはアンケートが表示されません。
VTVジャパンではアンケートに関して外部サービスの「Googleフォーム」を使ってアンケートを実施しています。ウェビナー終了後、出席者に対して配信するお礼メールの中にGoogleフォームで作成したアンケートのURLをお伝えし、ウェビナーの感想や質問、相談をご記入いただきご対応させていただいております。
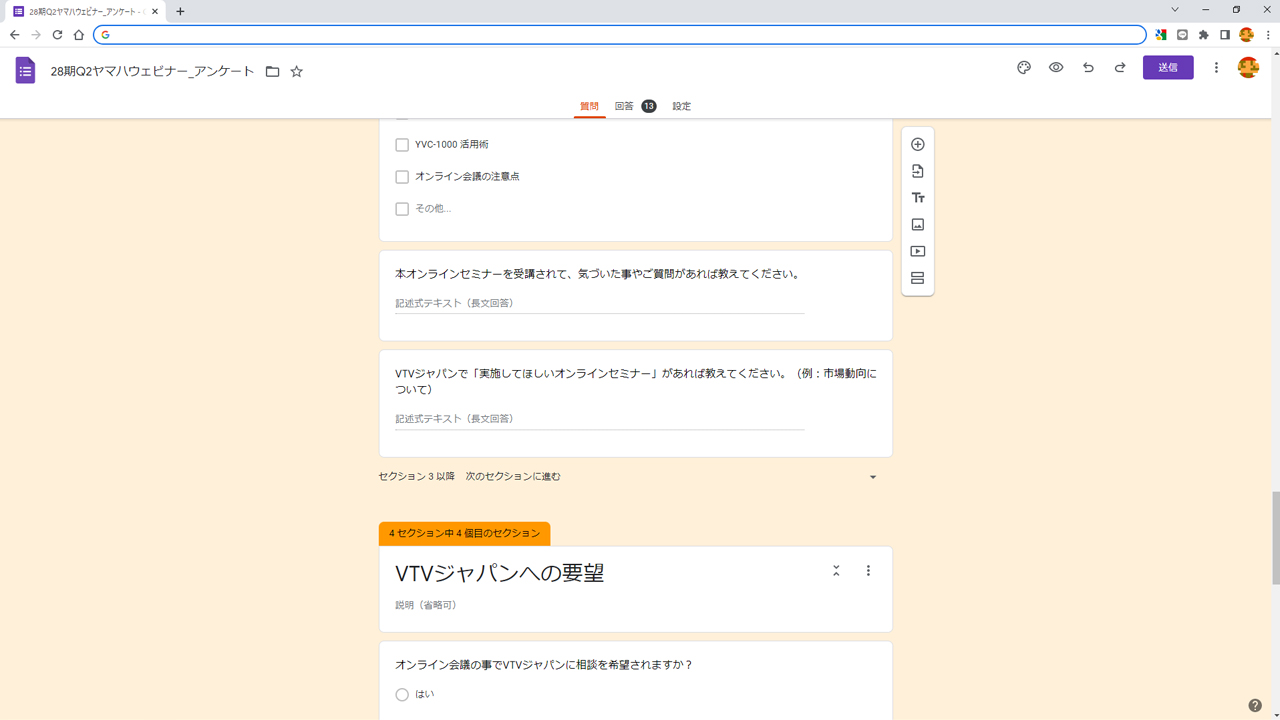
質問のあった出席者には、後日個別にお電話やメールで回答させていただくような体制でご対応させていただきながら、出席者との関係強化を築きつつ見込客化されたリードに対してのナーチャリング活動も実施しています。
最後に
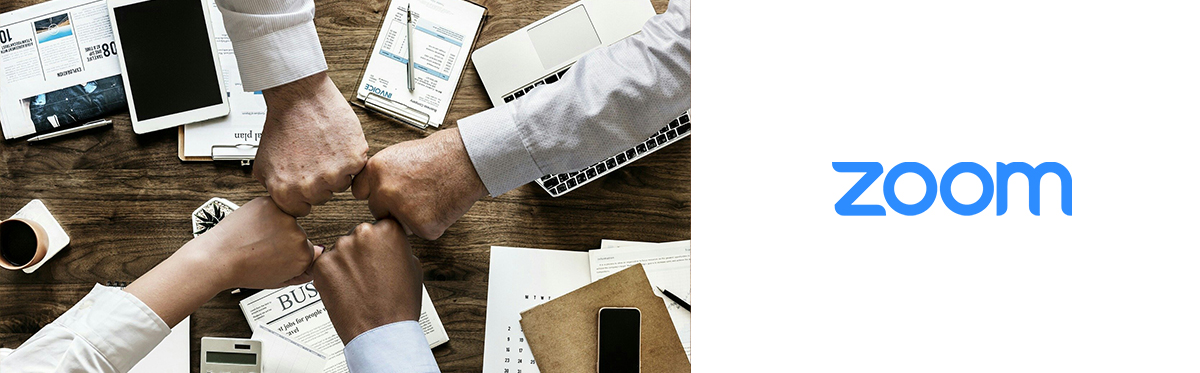
いかがだったでしょうか?最短で開催できるZoomウェビナーのセッティング方法から、ウェビナー効果を最大限に引き出すテクニックまでをご紹介させていただきました。
我々VTVジャパンでは、オンライン会議製品やサービスのご提案・ご販売だけではなく、みなさまが主催するオンラインイベントの機材調達や運用をご支援させていただくサービスや、成功に導くZoomウェビナー支援サービスなども展開しております。


またウェビナー運用に役立つダウンロード資料もご準備しておりますので、ぜひご活用願います。


