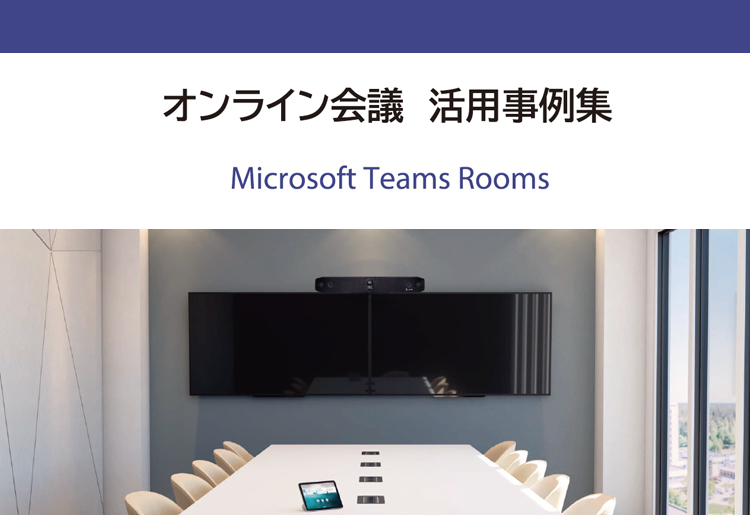PCとTeams Roomsでは使い勝手がこんなに違うって知ってましたか?

ハイブリットワークが普及し、オンライン会議はいまやビジネスになくてはならないツールとなりました。普段リモートワークなどで利用するMicrosoft Teamsでのオンライン会議を会議室でのグループ会議でも利用する機会が増えていると思います。
Teams会議を会議室で行う場合、PC内蔵のカメラやマイクスピーカーでは人数の多い会議にはスペック不足となるため、映像・音声を別途カメラやマイクスピーカーなどで拡張をして利用されているというお話しをよく聞きます。
しかし、PCの映像・音声を拡張しただけで、本当に快適に使いこなせているのでしょうか?
本記事ではPCで満足しているユーザーが知らない、本当は会議室では「Teams Rooms」使うべき5つの理由を紹介します
1. PC(Microsoft Teams)とMicrosoft Teams Roomsの違いとは?
Microsoft Teamsの会議に接続できるデバイスとして、PC(タブレット端末を含む)とTeams Roomsがあります。PCには個人を対象とした会議参加を目的として設計された「Microsoft Teams」アプリが、Teams Roomsには会議室からの参加を目的として設計された「Microsoft Teams Rooms」専用アプリが搭載されています。
Teams RoomsはWindows版とAndroid版があります。Windows版Teams RoomsはWindows OSを搭載したPCがコーデックで、Android版Teams Roomsはカメラやマイク、スピーカーが一体となったビデオバーなどにAndroid OSを搭載しています。
Windows版Teams RoomsのPCは一般のPCとは異なり特定用途向けに設計されたWindows10 IoT Enterpriseが採用され、Teams Roomsのみ利用できるキオスク端末(特定用途専用機)として設計・開発されています。Android版Teams Roomsは従来のテレビ会議システムのように会議室での利用を想定した映像・音声調節機能が搭載されています。
Windows版とAndroid版のTeams Roomsの特長を比較して分かりやすくまとめました。
これにMicrosoft社が設定する厳しい条件をクリアしたカメラや音響機器などを組み合わせることで、会議室でのTeams会議を快適に行うことができるようになります。
| PC(Microsoft Teams) | Microsoft Teams Rooms | |
|---|---|---|
| 個人で利用 | 利用対象 | 会議室で利用 |
| PC、モバイル端末 | 利用デバイス | Teams Rooms |
| Microsoft Teams | 搭載アプリ | Microsoft Teams Rooms |
|
ライセンス |
|
このようにTeams会議に参加するデバイスであるPCとTeams Roomsはそもそも会議形態別に設計されているため、会議室でのTeams会議にはTeams Roomsがおすすめなのですが、実際にどのようなところが会議室に最適なのか、Teams Roomsを会議室で利用するメリットをまとめました。
Teams Roomsのメリットや使い方、Teams Roomsに適した利用シーンやMicrosoft Teamsとの違いについて詳しく解説します。
Microsoft Teams Rooms専用ライセンスの「Basic」と「Pro」の機能や特長などを比較しながら解説します。
2. 会議室でTeams Roomsを利用するメリットとは
PCで参加した場合と比較しつつ、会議室でTeams Roomsを利用するメリットについてご紹介します。

メリット① 事前準備は不要ですぐに会議が開催できる
●機材の事前準備レス
Teams Roomsは会議室に機材を据え置くシステムなので、会議前に周辺機器とPCを配線するなどのセッティングは不要です。またTeams Roomはアプリ更新が深夜に設定されているため、電源は常時ONにしておくことが推奨されているので、運用によっては電源の立ち上げも不要です。
PC利用時に起こりがちなデメリット

周辺機器のセッティングは慣れないとミスも多く時間もかかる

毎回の周辺機器のセッティングが面倒
●トラブルレス
会議前に利用するPCのWindowsアップデートが始まってしまい会議に接続できない、会議中にメールなどの通知がPC画面に表示されてしまう、PCにインストールされている他の業務用アプリが重い、PCのスペックが低いなどの理由で他のアプリと並行して会議接続すると会議通信時の動作が安定しない、などのトラブルがありません。
PC利用時に起こりがちなデメリット

会議直前にWindowsアップデートが始まり接続できない

チャットなどの通知が表示され、全参加者にみられてしまう

PCのスペック不足や使用中の他のアプリが原因で動作が安定しない
●会議参加までの手順とトラブルポイント
Teams Roomsはアプリの更新が深夜に設定されていることもあり、会議室に据え置かれるTeams Roomsの電源は常時ONにしておくことが推奨されています。そのためPCでの参加と比べ、Teams Roomsでの会議参加は事前準備も不要で接続時のトラブル要素もなく接続も簡単なので、誰でもすぐに会議に参加することができます。
| PC(Microsoft Teams) | Microsoft Teams Rooms |
|---|---|
|
|
-
トラブルポイント①PCの音声がミュートのままだと音が聞こえません。
-
トラブルポイント②PC内蔵のカメラやマイク、スピーカーなどが選択されたままでは拡張デバイスが利用できません。
メリット② ZoomやWebexなどの他のオンライン会議にも接続できる
●ZoomやWebexなどのサードパーティの会議に接続
Teams Roomsに搭載されている直接ゲスト参加機能を利用すると、Teams RoomsからZoomやWebexなど外部の会議にもゲストとして参加することができます。
※ 直接ゲスト参加機能の利用には別途Microsoft365側の管理者設定が必要です。

●Teams RoomsのUSBデバイスモードを利用してPCの映像・音声を拡張
Teams RoomsのUSBデバイスモードを利用すると、Teams Roomsで利用しているモニターや高品質なカメラやAVシステムをPCに接続し直すことなくPCの周辺機器として拡張することができます。これにより、Microsoft Teams以外のオンライン会議ツールをPCを利用して会議室で開催することができます。
※ USBデバイスモードはTeams Roomsのハードウェアに付帯する機能なので、ご利用の際は該当する製品が対応しているか別途ご確認ください。
Poly Studio XシリーズでのUSBデバイスモードのデモ動画
メリット③ 資料共有がしやすい
Teams会議をPCで開催していると、PCは会議端末としても機能しています。このPCでさらに資料を共有しようとしたときに、会議前に使用していたアプリなど、参加者に見せたくないデータを誤って表示してしまうこともあります。
Teams Roomsは会議端末と資料共有PCが別なので、共有したい資料を準備してからデータを共有できるので安心です。

PCはTeams会議の端末として接続を維持する必要があるため、資料共有の時の操作が煩雑に

Teams会議との接続はTeams Roomsが行うため、PCは資料を共有するときのみケーブルで接続して利用
※ワイヤレスでの利用も可能
メリット④ デュアルモニター(デュアルディスプレイ)が簡単に設定できて使いやすい
PC(Microsoft Teams)でもデュアルモニターでのTeams会議は可能ですが、機器の設定が少々複雑且つデュアルモニター表示対応にはなっていないため使い勝手があまりよくありません。Teams Roomsはデュアルモニター表示の機能を搭載しているので簡単に設定でき、豊富なレイアウトで臨場感あふれる会議を実現します。
通常時のデュアルモニターの画面レイアウト

3拠点接続時は1つのモニターに1つの拠点を大きく表示

3拠点以上の時は分割表示され、両モニターにそれぞれ表示
資料共有時のデュアルモニターの画面レイアウト

接続先と共有資料はそれぞれ別モニターに表示

2拠点以上の時は分割表示され、共有資料は別モニターに表示
メリット⑤ 画面レイアウトが最適化されて表示
複数拠点でのTeams会議中、レイアウトを分割表示させた際にPC(Microsoft Teams)では映像の左右が勝手にカットされてしまい、端の映像が表示されないことがあります。これでは参加者が見えないなどのストレスが生じるため、各拠点でそれぞれ元の比率で表示するように設定する必要が出てきます。Teams Roomsは始めから画面分割時に縦横の比率が正しく表示されるので、全員が見えないなどのストレスがなくスムーズに会議を始められます。

分割画面の時、映像の左右がデフォルトでトリミングされてしまいます。元の比率に戻して表示するには拠点ごとに別途設定が必要に

分割画面になった時も、縦横の比率が崩れず1対1接続時と同じ比率で表示されるので参加者が見切れることはありません
Microsoft Teams Rooms対応製品のご紹介
さまざまなメーカーで会議室の規模や用途に応じたMicrosoft Teams Roomsに対応した製品を提供しています。弊社では「Lenovo」「Neat」「Poly」「Yealink」「Logicool」など全てのMicrosoft Teams認定メーカーのTeams Rooms対応製品を取り扱っております。詳細は下記「Microsoft Teams Rooms対応製品取り扱いメーカー一覧」ページをご参照ください。
VTVジャパンでは全てのMicrosoft Teams認定メーカーのTeams Roomsから自社に最適なソリューションを選択いただけます。メーカーの選び方や機種選定のポイントなどもご紹介しています。
VTVジャパンでは丁寧なヒアリングや現地調査から、お客様に最適な製品のご提案が可能です。お気軽にお問い合わせください。
\会議室からTeams会議に参加するためのノウハウブック進呈中!/
Teams Roomsを検討中のご担当者様や、既存のテレビ会議専用機を有効活用してMicrosoft Teams会議に接続したいとお悩みのご担当者様はぜひご一読ください。
おすすめコンテンツ
-

オンライン会議室設備設計・構築例
カタログ 資料ダウンロードMicrosoft Teams、Zoom、Web会議に対応するオンライン会議室のデザインと構築例をご紹介します。
-

現場に広がる“オンライン会議のカオス化”という真実
オンライン会議のカオス化とは?ハイブリッドワークで顕在化しつつある課題を解説します。
-

Teams Rooms導入・運用のための技術情報
Microsoft Teams Roomsの管理者に必要な知識や情報を解説します。
-

Microsoft Teams Roomsとは?Microsoft Teamsとの違いや使い方について
MS Teamsを会議室で行うための「Teams Rooms」についてご紹介します。