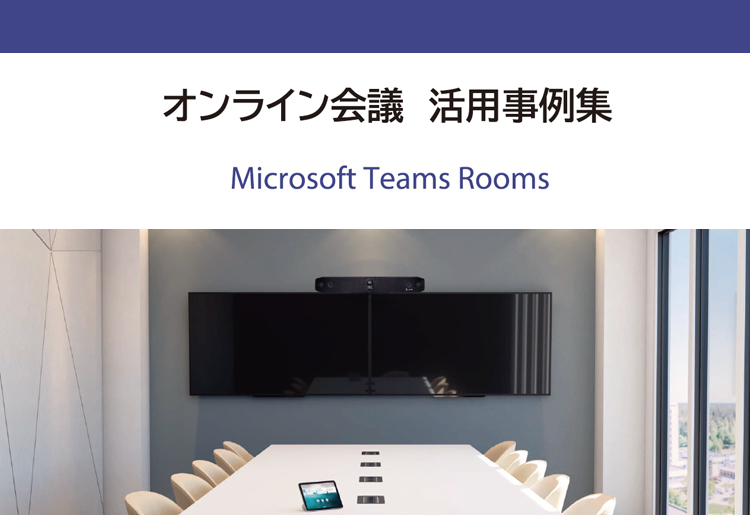Teams Rooms技術情報:導入編
Teams Roomsの「ライセンス」「OS」「デバイス」選定ポイントを詳しく解説

Microsoft Teams Rooms認定デバイスは、多くのTeamsデバイスパートナーからさまざまな製品が提供されています。ライセンスも無料・有料の2種類があります。どれを選べばよいのかは、Teams Roomsを利用する場所の環境や利用用途、運用スタイルなどからみえてきます。
ここではTeams Roomsを導入するにあたり必ず検討が必要になる「ライセンス」「OS」「デバイス」の選択ポイントとデバイス選択後の導入までの流れを解説します。
1. 【Teams Roomsライセンス選定】自社の運用にあうライセンスとは?
Teams Rooms技術情報:概要編のMicrosoft TeamsとMicrosoft Teams Roomsの違い:ライセンスの違いでも解説しましたが、Teams Roomsを利用するにはTeams Rooms専用のデバイスライセンスが必要です。Microsoft 365(Office 365)のユーザーライセンスはTeams Roomsでは利用できず、デバイスライセンスはTeams Rooms1台につき1ライセンス必要になります。
デバイスライセンスには有償の「Microsoft Teams Rooms Pro」と無償の「Microsoft Teams Rooms Basic」の2種類が提供されています。BasicライセンスはMicrosoft Teamsを利用しているユーザーであれば25ライセンスまで利用することができます。Basicライセンス・Proライセンスともに別途契約*1が必要になります。
*1:Basicも料金はかかりませんがMicrosoft管理センターでの契約は必要です。
| Basicライセンス | Proライセンス | |
|---|---|---|
| 無償 Microsoft管理センターでクレジットカード情報を登録するとライセンスを入手可能 |
ライセンス料 | 有償 Microsoft管理センターから、もしくは販売店と契約 |
| 小~中規模 | 対象規模 | 全て |
| 基本機能のみ(最先端の会議体験を行う機能は含まず) | 利用できる機能 | 全機能利用可能 |
| 1テナント内で最大25ライセンス | 利用可能なライセンス数 | 制限なし |
| 限定的 | デバイス管理 | クラウドからAIベースでの管理が可能 |
| 会議参加や資料共有、デバイス管理などの基本機能のみに対応した無償のライセンス。25台以上のTeams Roomsを利用する場合はProライセンスが必要 | 特長 | Teams Roomsの全ての機能を利用できる。会議室でTeams会議を快適に行うためのさまざまな機能のほかトラブルの原因解決に役立つ管理ツールも利用可能 |
デバイス数が25台以下であればBasicライセンス、というわけではなく、自社がオンライン会議運用の際にどんな機能があると会議に集中できるのか、効率よく会議を開催できるのかを見極めたうえでライセンスを選択する必要があります。Basicライセンスには無いProライセンスだけの機能もあります。機能を多用すれば快適な環境になるわけではありませんが、自社のオンライン会議の課題や問題がTeams Roomsの機能で解決できることもありますので、会議環境を整えるために必要な機能は事前にしっかりと把握しておきましょう。
Basic・Proライセンスに含まれる機能比較※2023年4月現在
| Basicライセンス | Proライセンス | |
|---|---|---|
|
会議への参加 |
|
|
コンテンツの共有 |
|
|
高度な会議機能 |
|
| インテリジェント カメラ/オーディオ |
*Android版のTeams Roomsではサポートされていません(2023年11月現在) |
|
|
セキュリティ/ コンプライアンス |
|
|
デバイス管理 |
|
|
通話 |
|
参考までにProライセンスで便利な機能をいくつかご紹介します。
Proライセンスだけの便利な機能:デュアルモニター
利用率の高い機能として「デュアルモニター機能」があります。デュアルモニターはProライセンスのみ利用可能な機能ですが、1つのモニターに全拠点を映し出すより2つのモニターに全拠点を映し出すほうが1拠点の画像のサイズが大きくなるのでより相手の表情がわかるようになります。資料共有時も1つのモニターには資料を、もう1つの画面には他の拠点を映すことができるので、資料も他の拠点もみやすくなります。もちろん映像の切り替えは自動で行われるので、操作を意識することなく集中して会議に臨めます。

Proライセンスだけの便利な機能:コンテンツカメラでアナログホワイトボードの共有
会議中や授業などで、ホワイトボードや黒板などのボード類を多用する場合におすすめなのが「コンテンツカメラ機能」です。書き込んだり説明の時などにボードの前に人がいると、ボードのある拠点の人は見えやすいように席を移動することができますが、他の拠点の人にはボードの前にいる人が邪魔で内容がみえません。そんな時にこの機能を利用すると、ボードの前にいる人などの障害物を透過してボードに書かれた内容を映し出してくれます。障害物は全く見えなくなるわけではなくうっすら見えるので、ボードの前で「ここが・・・」と指さしをしてもどこを指しているのか分かるのがポイントです。
ボードの内容もプレゼンテーターもしっかり表示されるようになることから、コンテンツカメラ機能は教育関係やウェビナーなどでの利用にも適しています。
※ コンテンツカメラ機能を利用する場合は、コンテンツカメラに対応したカメラが必要です。
Proライセンスだけの便利な機能:フロントロー(Front Row)
モニターの画面下部に会議参加者が表示されるフロントロー(Front Row)レイアウトは、会議室にいる参加者と同じ目線を保ち、対面の会議と同じような臨場感のある会議を演出してくれます。
また、参加者のリアクションやチャットの会話が同じ画面内に表示されることで、PC参加者の反応もリアルタイムで受け取ることができます。
フロントロー(Front Row)は下の動画のような、モニターが大きく、モニターと向き合うようなレイアウトでの利用に向いています。
Proライセンスだけの便利な機能:AIノイズ抑制*
会議中に不要なバックグラウンドノイズを自動で除去してくれるAIノイズ抑制機能*は、AIが音声フィードを分析してノイズだけを取り除き、音声信号のみを他の拠点に届けてくれます。ノイズ抑制レベルは「Off」「自動」「高」「低」が選択できます。
音声調節の機能が含まれていないデバイスで構成したTeams Roomsを使用する際は、Basicライセンスでは音声調節ができないためProライセンスを選択することをおすすめします。音声調整機能が搭載されているデバイス構成でBasicライセンスを利用する場合、デバイス側では除去できてもソフトウェア上で無効化されてしまう場合もあるため必ず事前確認を行い、不具合がある場合はProライセンスでの運用を検討してみましょう。不具合の原因がどこにあるか分からない場合は、現地調査が必要になりますのでお問い合わせください。
*Android版のTeams Roomsではサポートされていません(2023年11月現在)
また、ProライセンスにはTeams Roomsデバイスを管理するMicrosoft Teams Rooms Pro Management(以下Pro Management)という管理サイトが利用できます。このサイトではProライセンスが割り当てられたTeams Roomsとその周辺デバイスを登録することで、リアルタイムでのデバイスの監視や管理が簡単にできるようになります。管理者はブラウザから各拠点の利用状況やシステム状態の確認、更新作業、セキュリティチェックなどができます。
管理者の負担を軽減させるために、Pro Managementは是非活用することをおすすめします。 デバイス管理については「Microsoft Teams Rooms Pro Management(管理ポータルサイト)で充実した管理が可能に」を参照ください。

Basicライセンスの場合はPro Managementは利用できないため、Microsoft Teams管理センターでの基本的なデバイス管理のみとなります。そのためトラブル時も原因の切り分けに時間がかかったり、目視が必要であったりなどの人的負担がかかります。
ライセンスを選定するうえで大切なのは、Teams Roomsでどのようなオンライン会議を運用したいかを把握して必要な機能を認識することです。必要な機能がわかれば選定すべきライセンスは決まってきます。
どのような運用がよいのかお悩みの際は、弊社で運用設計のサポートも行っておりますのでご相談ください。
Teams Roomsのライセンスの機能の違いについての詳細は「Microsoft Teams RoomsライセンスのBasicとProの違いとは」をご参照ください。
Microsoft Teams Roomsライセンス「Basic」と「Pro」の機能や特長について解説します。
2. 【Teams Rooms OS選定】Windows版とAndroid版の違いとは?
Teams RoomsのメインとなるデバイスにはOSが搭載されています。OSはWindowsとAndroidのどちらかが搭載されていますが、どちらのOSを選択するかによって利用できる機能が異なってきます。ライセンス選定のところで「この機能を利用したい」と思っていても、選択したOSでは対応していないということもあるため、自社で希望する会議運用にはどちらのOSが適しているのかを把握する必要があります。
Windows版とAndroid版のTeams rooms機能比較
OSによる機能の違いの一部を下記の表にまとめました。(2023年3月現在)
Microsoft社では定期的に新しい機能の追加を行っており、今まで利用できなかった機能が利用できるようになることもありますので、最新の情報は下記Microsoft社のサイトをご確認ください。
| Windows版 | Android版 | |
|---|---|---|
| Commercial, GCC, GCC High | サポート環境 | Commercial, GCC, GCC High support targeted for 2023 |
|
会議への参加 |
|
|
会議の エンゲージメントと コラボレーション |
|
|
会議とデバイスの コントロール |
|
|
出力解像度 |
|
|
セキュリティ |
|
|
管理・運営 |
|
|
対応する規模 |
|
複数のTeams Roomsを導入する場合、メーカーとOSは統一することを推奨しますが、場合によっては混在することもあるでしょう。弊社では導入後の運用・管理面からみて、メーカーの統一よりはOSの統一をおすすめしています。ユーザーインターフェースはTeams Rooms側で統一されているので、メーカーが混在しても変わりはなく大きな問題はありませんが、OSが異なるとできることが異なるためユーザーが混乱してしまったり、管理側での作業が煩雑になってしまう可能性があります。
Teams RoomsのOSの共通点や特長、製品比較、おすすめユーザーなど、Windows版とAndroid版の違いについての詳細は「Microsoft Teams Rooms - Windows版とAndroid版の違いとは」をご参照ください。
Windows版とAndroid版のTeams Roomsの特長を比較して分かりやすくまとめました。
3. 【Teams Roomsデバイス選定】会議室の規模やシチュエーションから見るシステム選択
OS選定のところで少し触れましたが、Teams Roomsは設置する会議室の規模やレイアウト、用途などによっても選ぶデバイスが変わってきます。ライセンス、OS選定で運用スタイルもおおよそ固まってきたと思いますので、つぎは希望する運用スタイルを実現するデバイスを選択します。ここではどんなシチュエーションのデバイスを選択したらよいのかを解説します。
会議室の規模からデバイスを選ぶ
会議室の規模を「ハドルルーム」「小会議室」「中会議室」「大会議室」「ホール・研修室」の5つに分けた場合、デバイスの構成別に分けると以下のようになります。(△はスペック過多・不足の場合あり。)
| ハドルルーム (~5名程度) |
小会議室 (~7名程度) |
中会議室 (11名程度) |
大会議室 (18名程度) |
ホール・研修室 (18名以上) |
|
|---|---|---|---|---|---|
| コラボレーションバー | ○ | ○ | ○ | △ | - |
| オールインワン | ○ | ○ | ○ | - | - |
| 専用PC + パッケージAVデバイス |
△ | ○ | ○ | △ | - |
| 専用PC + AVシステム(インテグレーション) |
- | - | △ | ○ | ○ |

「コラボレーションバー」はハドルルームや小~中規模の会議室向けのデバイスが充実しています。マイク・スピーカーは内蔵されており、規模に見合ったデバイスを選択する必要があります。拡張マイクが利用できるデバイスもありますので、集音範囲を広げる必要がありましたらご相談ください。

「オールインワンモデル」は個人向けやごく少数での利用に最適なコンパクトタイプと、中規模の会議室での利用を想定したモデルがあります。
オールインワンモデルはコラボレーションバーや専用PCと比べるとラインナップは少ないですが、新製品もでてきています。

「専用PC+パッケージAVデバイス」はAVデバイスがセットになったパッケージモデルで、小~大規模まで一通りの製品が揃っています。規模に見合う周辺デバイス全てがパッケージされたモデルと、カメラだけなど一部のデバイスだけがパッケージされ、それ以外はMicrosoft認定デバイスから選択できるモデルがあり、コラボレーションバーより柔軟な拡張ができます。
注意点として、設置した部屋の環境やレイアウトによっては集音範囲などがメーカーの想定する数値以下になる場合もあるため、集音範囲や表示可能な映像の範囲などは必ず確認することをおすすめします。

「専用PC + AVシステム(インテグレーション)」はパッケージ製品ではなく、音声・映像デバイスを設置する部屋にあわせて作りこむインテグレーションが可能なモデルです。このタイプは専用PC+パッケージAVデバイスではカバーできない規模の会議室の他に、どこに座っていてもしっかり集音できるようグースネックマイクを設置したい、講演者の映像と会場全体の映像をそれぞれ映したいなどのように、用途に合ったデバイスを選定する必要がある場合に向いています。
会議室の規模別でのTeams Rooms構築例
シチュエーションからデバイスを選ぶ
デバイスはシチュエーション別でも選ぶことができます。弊社ではAVシステムとTeams Roomsを構築する「会議室インテグレーション」、メーカーを統一できる「フルラインナップ」、シンプルな環境を構築する「オールインワン」の3つのシチュエーションに、該当するメーカーを振り分けています。
シチュエーションからデバイスを選択するメリットは、自社が望む運用を叶えるデバイスを提供しているのはどのメーカーなのかがひと目で分かるところです。例えば「メーカー、OSを統一し、小~大会議室で利用できるTeams Roomsの導入」を検討しているなら「フルラインナップ」に該当するメーカーのデバイスを検討、というように、自社の希望がある程度明確になっている場合は簡単に選択することができます。

AVシステムとTeams Roomsでの会議室インテグレーション
オンライン会議では特に、音からくるストレスを軽減させることが重要視されています。既存のデバイスを利用した場合、オンライン会議利用時に起こるユーザーのストレスとなる要因を取り除き、快適な会議環境を作り出すには限界があります。
そのような場合は音声・映像デバイスのインテグレーションがおすすめです。会議室の規模や用途にあわせた音声・映像機器を組み合わせてAVシステムを構築し、Teams Roomsと融合することで、より快適なオンライン会議を行うことができます。
AVシステムの構築は専門知識が必要であったり、工事など予算がかかることもあるため敬遠されがちですが、役員会議室などの重要事項を検討する会議室や、社内教育やセミナーを開催するスペースなど、音声・映像が重要視される場所にはインテグレーションモデルのTeams RoomsとAVシステムでの構築が適しています。

Teamsデバイスパートナーとは
Teamsデバイスパートナー(メーカー)とは、Microsoft社がTeams会議での利用に適したと認定されたデバイスを提供するメーカーです。
Teams roomsを提供する主要Teamsデバイスパートナーとして「Lenovo」「Yealink」「Poly」「HP」「Logicool」「Neat」などがあります。
主要Teamsデバイスパートナー
希望する運用スタイルを実現するデバイスを選択する方法をいくつかご紹介しましたが、どのパターンで選んだ場合も導入前に自社の環境での検証をすることをおすすめします。オンライン会議は会議室の壁や床などの素材や部屋の形状などでも音の聞こえ方が変わったり不具合を起こすことがあります。また、自社で利用しているネットワーク環境でどのくらい対応できるかも確認しておくことで、導入後の不要なトラブルを回避することができます。
4. Microsoft Teams Roomsの導入までの流れ
自社のオンライン会議運用を実現するライセンス、OS、デバイスを選定し、環境が整ったら設定と機材の設置を行います。この際デバイスライセンスの調達については、Basicライセンスはお客様にて準備(Microsoft管理センターでの登録作業など)、Proライセンスはお客様にてライセンス販売が可能なベンダーから調達します。(Proライセンスは弊社でも取り扱っております。)
セットアップの流れは「会議室アカウントの作成」「ライセンスの割り当て」「デバイスの設置」「初期設定」「動作確認テスト」となります。


会議室用アカウント(リソースアカウント)を作成します。
設定は「Microsoft管理センター」もしくは「Exchange Online管理センター」で行います。
※ 細かいCongig設定はPowerShellにて実施します。

作成した会議室用アカウントにデバイスライセンスを割り当てます。
設定は「Microsoft管理センター」で行います。

会議室に本体デバイス(専用PCやコラボレーションバーなど)、タッチコントローラー、カメラやマイクなどの周辺デバイスを設置します。
設置は設置依頼をしていればベンダー側で、依頼をしていなければお客様にて行います。

タッチコントローラーから初期設定し、Teams Roomsにサインインします。
設定は「Teams Rooms端末」で行います。

設置完了後に動作確認のテストを行います。
テストは「Teams Rooms端末」で行います。
お客様のMicrosoftテナントの設定は、セキュリティなどの観点からベンダーではなくお客様側での実施となります。
設定を自社で行うことに不安をお持ちのお客様には、Microsoft365の設計および設定についてサポートを行う有償のプログラムもご用意しております。支援レベルに合わせた3つのメニューから、お客様の環境や管理・運用体制に合わせて選択いただけますのでご活用ください。
5. まとめ
- 希望するオンライン会議の運用の要件を把握し、必要な機能を認識してからライセンスを選定しましょう。
- OS選定の際、メーカーの統一よりはOSを統一することをおすすめします。
- 選定したデバイスは実環境で検証し、品質に問題がないか確認しましょう。
- 導入時のテナント設定はお客様で実施するため、設定に不安がある場合は有償サポートの活用もおすすめです。
各TeamsデバイスパートナーからはさまざまなタイプのTeams Roomsデバイスが提供されており、どれが自社に最適なのかを見極めるのがむずかしいところです。事前にどのような運用をしていくかを決めるとどのライセンス、OS、デバイスを選べばよいのかが見えてくると思いますが、明確な運用スタイルが定まらないときは、経験豊富なベンダーに相談するのもおすすめです。
弊社ではお客様からのヒアリングをもとに、ご要望、現状の問題、表面化していない課題などを分析したうえでのシステム提案を行っております。お客様と共に最適なオンライン会議運用のデザインを行ってまいりますので、どうぞお気軽にご相談ください。
- Microsoft Teams Roomsはライセンスがないと利用できませんか。
- はい、Microsoft Teams Roomsにライセンスは必須です。Microsoft 365のユーザーライセンスではなくTeams Rooms専用のデバイスライセンスが必要になります。Teams Roomsライセンスは無償のBasicライセンスと有償のProライセンスがあります。Basicライセンスは使用できるTeams Roomsの機能が制限されるため、自社でどのような運用をしたいかを検討してライセンスを選択することをおすすめします。Teams Roomsライセンスの機能の比較は「Teams Rooms導入・運用のための技術情報:導入編」をご覧ください。
- Microsoft Teams Roomsの導入の際、機器設置やMicrosoft365の設定はお願いできますか。
- デバイスの設置は有償での対応が可能です。Microsoft365の設定はセキュリティの観点からお客様での対応をお願いしております。もしMicrosoft 365の設定に不安がある場合は設定支援プログラム(有償)をご用意しておりますので、こちらのサービスをご利用ください。支援プログラムの詳細は「Microsoft365設計・設定支援プログラムのご紹介」をご覧ください。